Ce tutoriel vous explique une fonctionnalité essentielle de Silhouette Studio : le tracé composite. Derrière ce nom barbare se cache un outil permettant de créer des motifs complexes en imbriquant une forme dans une autre (une sorte de « soustraction » entre 2 ou plusieurs formes géométriques)… mais qui ne doit pas être confondue avec les options « Souder » , « Grouper » ou « Soustraire » de Silhouette Studio.
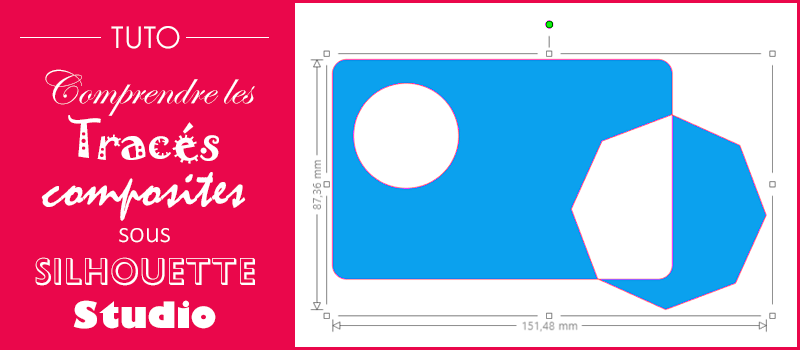
Qu’est-ce qu’un « Tracé composite » sous Silhouette Studio ?
Un dessin valant mieux qu’un long discours, prenons comme exemple de départ un motif composé de 3 formes géométriques (un rectangle bleu, un rond jaune et un octogone rouge) :
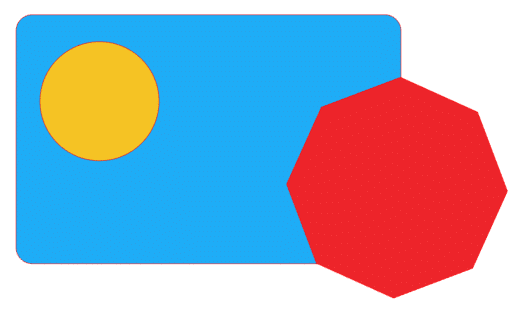
Cette représentation est en réalité une conception en 2 dimensions, c’est à dire comme si elle était prise en photo vue du ciel. Si nous l’imaginons maintenant en 3D, cela donnerait quelque chose de ce style :
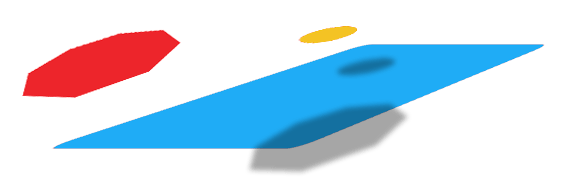
Cela nous permet donc de comprendre que les formes sont en réalité superposées les unes aux autres sur différents calques.
Le fait de « créer un tracé composite » a pour but de réaliser une forme « complexe » à partir des motifs sélectionnés (3 dans notre exemple). Les parties se chevauchant sont soustraites tandis que les formes adjacentes sont additionnées, le tout ne formant plus qu’un seul tracé. Ce qui donne :
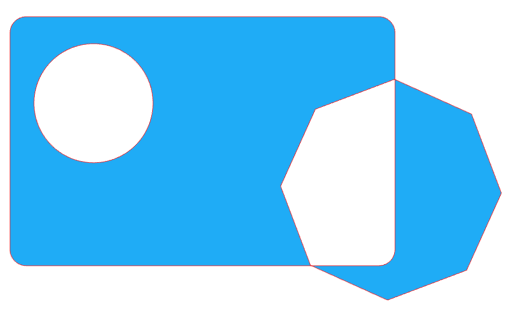
Quelles sont les différences entre « Tracé composite » , « Grouper » et « Souder » ou « Soustraire » ?
La création de tracés composites sous Silhouette Studio est bien différente des fonctionnalités « Grouper » , « Souder » ou « Soustraire » de Silhouette Studio. En effet :
- Le tracé composite permet à la fois de souder et de soustraire plusieurs formes.
- Le tracé composite, contrairement aux autres fonctionnalités, permet à Silhouette Studio de conserver en mémoire les formes d’origine. Cela signifie que vous pouvez à tout moment « Scinder le tracé composite » pour de nouveau afficher vos formes initiales. Ceci s’avère extrêmement utile pour modifier un motif complexe déjà existant.
- La création d’un tracé composite limite toutefois l’accès à certaines modifications (déplacement d’un élément…) Il faut pour cela scinder temporairement le tracé composite pour pouvoir manipuler librement les formes.
- Lors de la création d’un tracé composite, les formes perdent leurs couleurs pour montrer qu’il s’agit désormais d’une nouvelle forme à part entière. C’est bon à savoir si vous souhaiter réaliser un Print and Cut.
Voici un tableau expliquant les différences entre « Souder » , « Soustraire » et « Tracé composite » :
| Configuration de départ | Opération effectuée | Résultat obtenu |
|---|---|---|
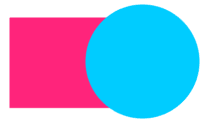 |
Souder | 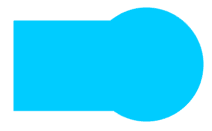 |
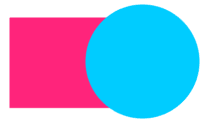 |
Soustraire |  |
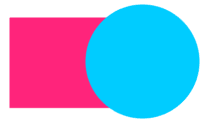 |
Créer tracé composite | 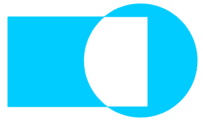 |
Pour plus de détails à ce sujet nous vous invitons à découvrir ce tuto consacré aux différences entre « Grouper » , « Souder » , « Soustraire » et « Tracé composite » sous Silhouette Studio. Vous y trouverez des illustrations pour chaque cas de figure.
Comment utiliser le « Tracé composite » sous Silhouette Studio ?
Comme nous l’avons mentionné précédemment, les tracés composites s’avèrent particulièrement puissants pour concevoir et manipuler des formes dans Silhouette Studio. Mais voyons désormais comment les mettre en pratique.
Reprenons notre motif composé de 3 formes géométriques (un rectangle bleu, un rond jaune et un octogone rouge) :
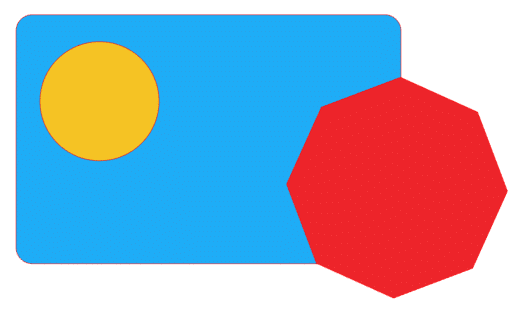
Sélectionnez les 3 formes, faites un clic-droit avec la souris, puis sélectionnez « Créer tracé composite » :
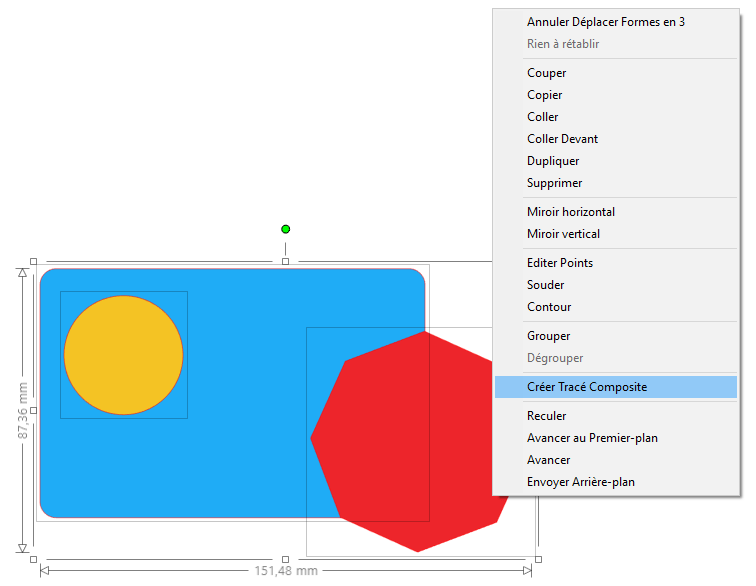
Le résultat est immédiat. Vous obtenez désormais un nouveau motif qui est le fruit les 3 autres, à savoir une soustraction des zones superposées et une fusion des zones juxtaposées :
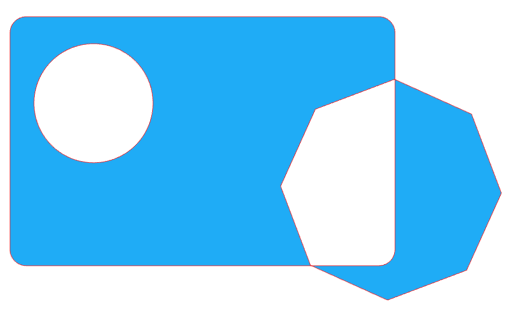
En double-cliquant sur le motif, il est possible d’éditer individuellement les points du tracé :
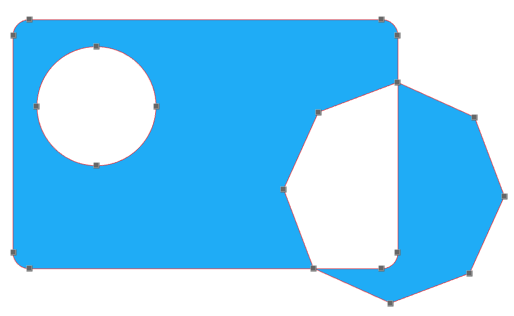
Que signifie « Scinder le tracé composite » ?
« Scinder le tracé composite » permet de supprimer la création d’un tracé composite. Le fait d’effectuer cette opération vous permet de retrouver les formes d’origine.
Reprenons notre exemple du tracé composite préalablement créé :
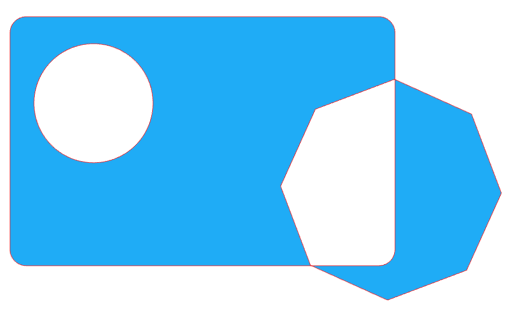
Effectuez un clic-droit sur celui-ci puis choisissez l’option « Scinder Tracé composite » :
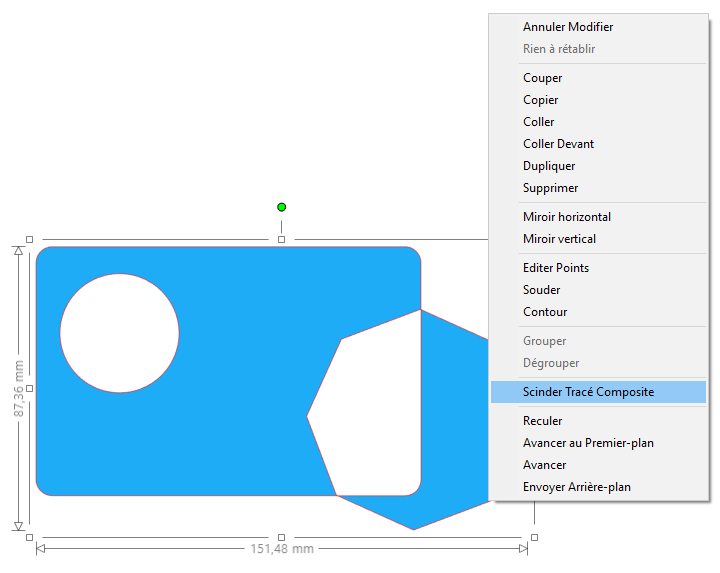
Le résultat est immédiat : les 3 formes géométriques (rectangle, cercle et octogone) qui composaient initialement notre tracé composite sont réapparues et sont désormais éditables individuellement. Vous pouvez ainsi les modifier, les déplacer… comme bon vous semble. Notons simplement que les couleurs (le jaune du cercle et le rouge de l’octogone) ont été perdues.
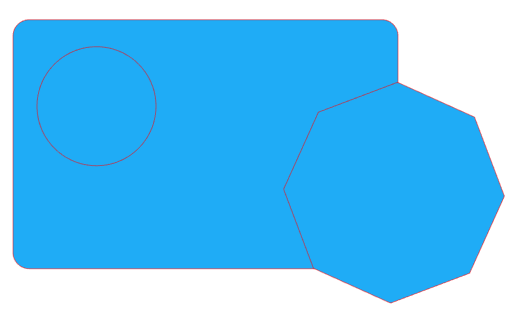
Si nous déplaçons les formes pour plus de clarté, nous pouvons constater que le rectangle n’est plus évidé :
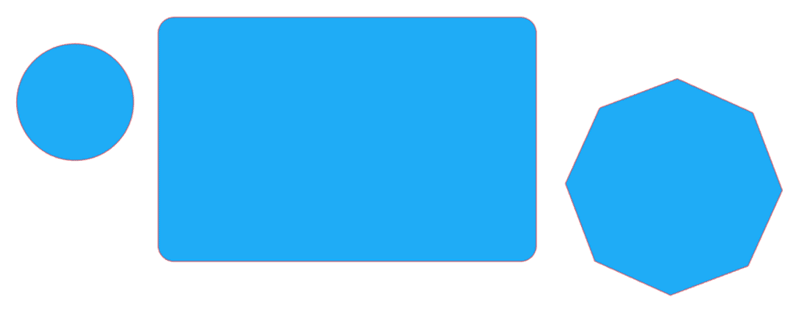
Nous espérons que ce tuto consacré au tracé composite sous Silhouette Studio vous aura plu et vous aidera dans la conception de vos propres motifs. Cette fonctionnalité est primordiale pour concevoir ou éditer des formes sous Silhouette Studio. N’hésitez pas à donner votre avis sur cet article et à nous faire part de votre expérience en laissant un commentaire. Ce tuto pouvant intéresser vos ami(e)s, pensez à le partager sur vos réseaux sociaux et forums favoris !


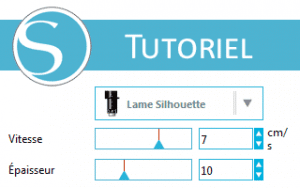

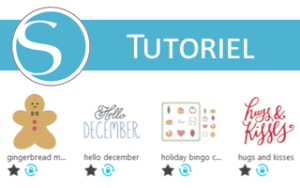

Bonjour, Merci pour tous les détails. Je me mets dès à présente au travail<. Encore merci
Merci pour ce super tuto
vos tutos sont géniaux, je me sens moins bête après les avoir lu et surtout pratiqués!!!!Merci du temps que vous passer à nous enseigner votre savoir
Un grand merci pour vos précieux conseils . j’ai recu ma caméo il y a 3 semaines , je regarde les vidéos , la vôtre est particulièremebt claire et m apporte beaucoup de réponses, je vais regarder vos autres vidéos
Merci Claudine pour vos gentils commentaires.
Merci beaucoup des explications claires
Merci beaucoup pour la clarté de ces explications. Bonne journée à vous et au plaisir de retrouver vos tutos.
bonjour, merci beaucoup car j ai beaucoup de mal a me servir de ces fonctions et donc abandonne bien souvent bonne journee et svp continuez pour les nulles comme moi c est super