Lorsque nous devons utiliser un nouveau matériau, nous devons parfois tâtonner afin de trouver les paramètres de coupe optimaux (vous pouvez consulter mes paramètres de découpe personnalisés). Plutôt que de gaspiller une feuille entière de vinyle ou de votre plus beau papier, il vous est possible de tester vos paramètres de coupe sous Silhouette Studio avant de lancer une découpe totale. C’est ce que nous allons découvrir dans ce tutoriel, en prenant soin de détailler la marche à suivre pour Silhouette Studio 4 et Silhouette Studio 3.
Comment tester vos paramètres de découpe sous Silhouette Studio 4 ?
Au moment de procéder à la découpe, et juste en dessus du bouton « Envoyer« , vous avez un bouton « Test » accompagné de 4 flèches directionnelles.
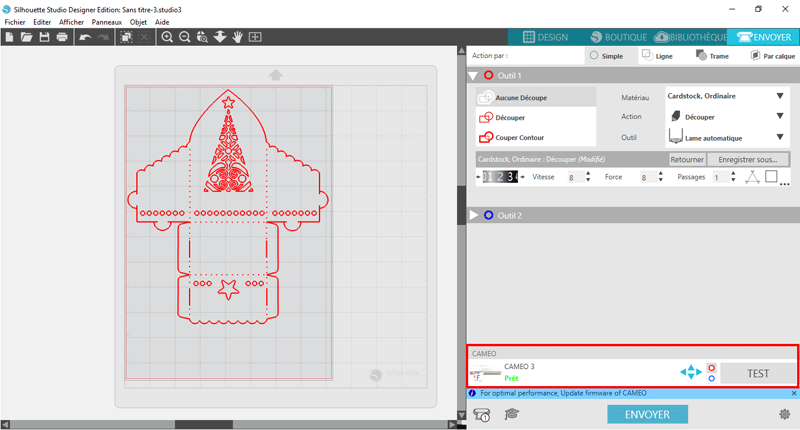
Gros plan sur l’option test de découpe :
![]()
Pour les machines munies d’un double chariot, il est possible de tester l’outil 1 ou l’outil 2 grâce aux ronds rouge et bleu correspondant.
En cliquant sur le bouton « Test« , Silhouette Studio va envoyer une découpe miniature (1cm x 1cm) à votre Caméo/Portrait avec les réglages de lame indiqués. Par défaut la découpe de test s’effectue dans le coin supérieur gauche de votre feuille mais il vous est possible de modifier l’emplacement en déplaçant la lame grâce aux flèches directionnelles.
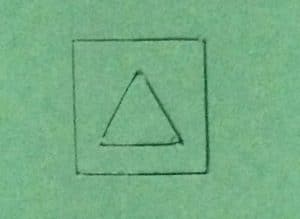
Résultat du test de découpe
Comment tester vos paramètres de découpe sous Silhouette Studio 3 ?
Dans la palette « Paramètres de découpe » (1), sélectionnez votre matériau (2) puis cliquez sur « Modification » (3).
Vous apercevez les réglages de découpe enregistrés (à noter que vous pouvez sauvegarder dans Silhouette Studio vos réglages personnalisés).
Faites défiler l’ascenseur jusqu’au bouton « Test de découpe » (4).
En cliquant dessus, Silhouette Studio va envoyer une découpe miniature (1cm x 1cm) à votre Caméo/Portrait. Par défaut la découpe de test s’effectue dans le coin supérieur gauche de votre feuille mais il vous est possible de modifier l’emplacement en déplaçant la lame grâce aux flèches directionnelles.
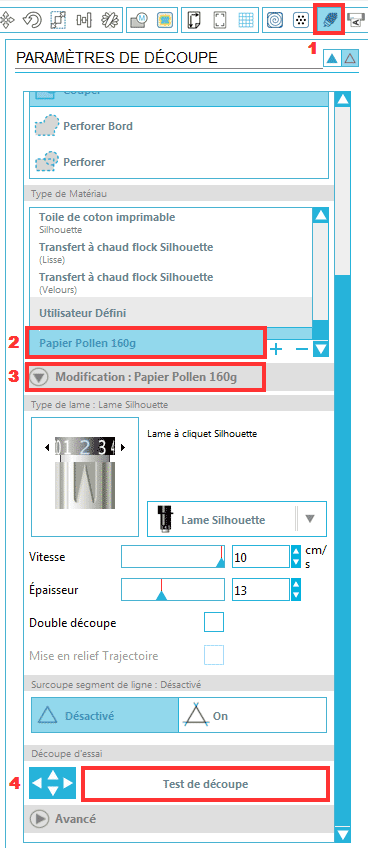
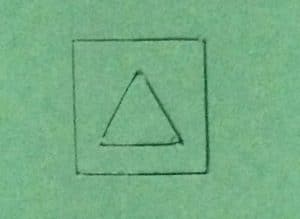
Résultat du test de découpe
Si les réglages vous semblent corrects vous pouvez alors lancer la découpe (totale) … sinon ajustez les réglages de coupe jusqu’à obtenir une découpe parfaite.
Et voilà comment ne pas gaspiller inutilement vos plus beaux matériaux ! 😉
N’hésitez pas à donner votre avis sur ce tuto et à nous faire part de votre expérience en laissant un commentaire. Cet article peut aussi intéresser vos ami(e)s, pensez donc à le partager !


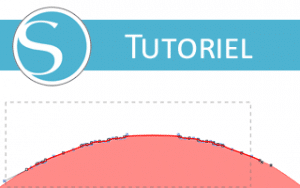


Help !
bonjour, je suis nouvelle, j ai une cameo silhouette 4, mon problème c’est que la cameo ne découpe pas mon dessin au bon endroit, elle coupe a côte, y a t’il un réglage a faire?
merci .
Merci pour tous vos tutos bien pratiques !
Savez-vous comment on peut annuler une découpe sur la Portrait 2 quand celle-ci est déjà lancée ? J’ai mal positionné ma feuille de transport et cela découpe à coté !
Bonjour,
Vous pouvez tout simplement appuyer sur le bouton « Marche/Arrêt » de la Silhouette.
Cordialement.
Bonsoir,
merci pour vos tutos bien utiles face à des machines sans mode d’emploi!! Je viens d’acheter une caméo 4, j’ai finalement trouvé les réglages pour découper mon support, lorsque je souhaite faire l’impression finale, le « carré noir » n’est pas reconnu!! Comment faire? On me demande de cliquer sur « Enregistrement » pourtant, je ne vois nulle part où cliquer!!
Je vous remercie pour votre aide et vous souhaite une bonne soirée.
Bonjour, Je me permets de vous contacter car on m’a offert une cameo 4. J’ai regarder vos différents tuto et j’ai un problème avec mon Silhouette Studio, onglet « envoyer ». Sous l’outil 1, il y a 3 options: Aucune découpe / decouper / Couper Contour. Dans toutes les vidéos que j’ai vu, au moins un est en surbrillance. Pour ma part, aucun ne peut être sélectionné et n’est cliquable. Y a-t’il une manipulation à faire? Ma machine ne fonctionne pas: le papier est soit intact soit légèrement griffé (peut importe la force appliqué à la lame). Cordialement
Bonjour,
Etes-vous sûre que votre machine est correctement reconnue ? Veuillez vérifier dans Envoyer, tout en bas du panneau latéral de droite, que vous n’avez pas un message du style « Aucun appareil Silhouette n’est connecté. Veuillez connecter un appareil Silhouette à l’ordinateur et mettez-le en marche ».
La Caméo 4 est reconnue dans Silhouette Studio qu’à partir de la version 4.3.231. Désinstaller votre version de l’ordinateur puis cliquez ici pour télécharger gratuitement la dernière version disponible en français.
Bonjour, vous l’avez dans la fenêtre envoyer (en haut tout à droite) , lorsqu’elle est ouverte le bouton test est en bas à droite
Bonjour, je suis passée à la version V4 et depuis je ne trouve pas comment faire la découpe test ??????j’ai déjà posée la question dans un autre article je n’avais pas vu celui là qui me semble plus approprié désolée merci
Bonjour,
Effectivement la fonctionnalité semble avoir disparue sous Silhouette Studio v4. En espérant qu’elle soit remise lors d’une prochaine mise à jour mineure…
Cordialement.
Merci de tous ces bons conseils qui nous aident à progresser.
Il est vrai que sinon nous serions bien démunis face à cette outil…
Génial !
Je savais pas à quoi ça servait ce bouton test.
Merci beaucoup.
Merci pour le tuto, je ne savais pas que l’on pouvait changer l’emplacement en se servant des flêches
Bonsoir Bistouille.
Merci pour ces tutos.
Je teste ma silhouette Cameo 3 reçu lundi. J’ai un soucis pour découper sur un carton d’essai. Je souhaite découper un texte que j’ai saisi et j’ai suivi vos conseils, j’ai lancé le test pour éviter de dérouler tout un travail inutilement mais mon porte lame ne descends pas suffisamment pour atteindre le support à découper… Savez-vous quel est le soucis et quelle est la solution ?
Merci.
Bonjour,
N’avez vous pas laissé un scotch ou autre sur la lame ou dans le logement de la lame ?
Je ne connais pas la caméo 3. Si vous voulez m’adresser des photos afin que je puisse me rendre compte, n’hésitez pas.
Bonne journée
Merci Audrey. En fait, j’ai reçu des conseils de sélection de lame et je me suis rendu compte que je n’avais pas sélectionné correctement mon matériel.
Ce problème est résolu, mais je ne sais pas encore comment réaliser un pochoir… Toutes mes lettres sont évidées. Il ne me reste que le contour dans mon support…
Pour conserver l’intérieur de vos lettres, vous devez utiliser des polices qui s’y prêtent ou bien utiliser le cutter en contour fermé afin de conserver l’intérieur des lettres.
Nous réaliserons un tuto sur ce sujet prochainement.
Cordialement.
Merci beaucoup. Je vais tester.
Je n’ai surement fini de vous embêter avec mes questions…