Saviez-vous qu’il était possible de créer du papier à motif personnalisé avec Silhouette Studio ?
Il existe en effet une fonctionnalité du logiciel qui vous permet d’imprimer le papier fantaisie de votre choix sur votre imprimante. Le rêve pour tous les travaux de scrapbooking ! N’attendons plus et découvrons immédiatement comment procéder dans ce tutoriel.
Comment imprimer un papier à motif avec Silhouette Studio ?
- Créez un nouveau document.
- Dans la barre d’outils, cliquez sur le bouton « Paramètres de la page design » afin d’afficher les limites d’impression.
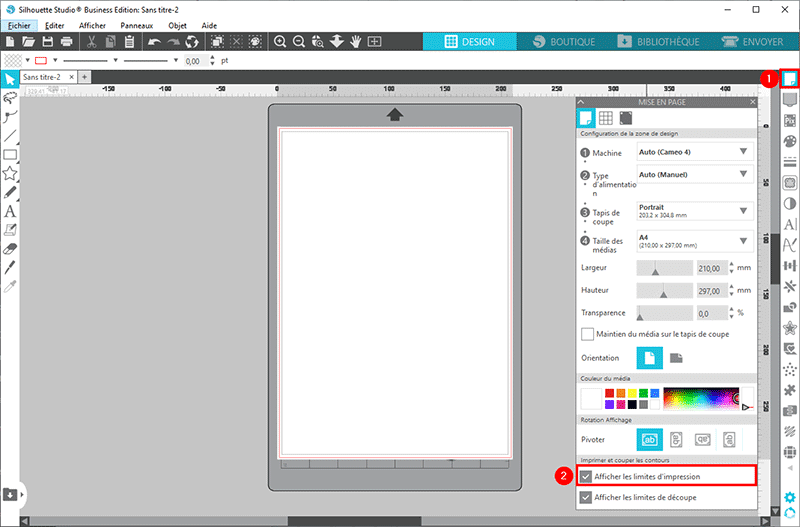
Affichez les limites d’impression
- Cliquez sur l’outil « Rectangle » et dessinez un rectangle remplissant l’intégralité de votre zone d’impression. Vous pouvez bien évidemment utiliser une toute autre forme si vous le souhaitez.
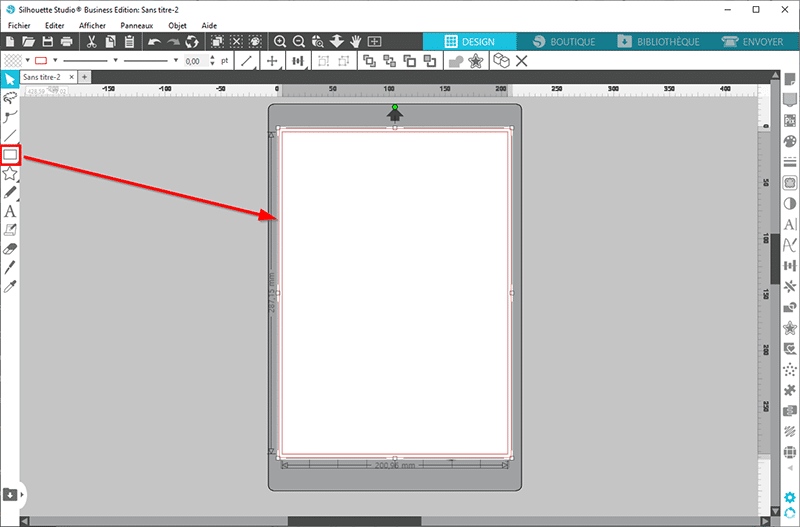
Dessinez un rectangle (ou autre)
- Sélectionnez le rectangle précédemment créé puis cliquez sur le bouton « Trame / Motifs » . Sélectionnez le motif désiré, ce qui aura pour but de remplir votre rectangle.
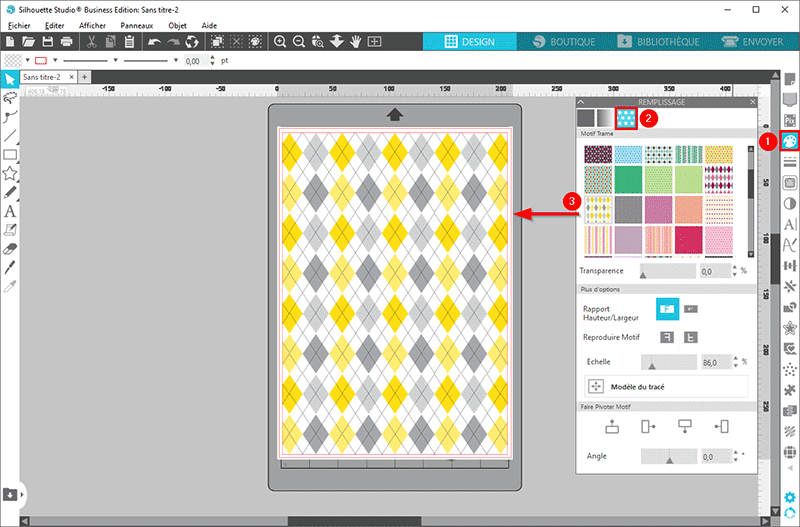
Sélectionnez le motif à appliquer
- Réduisez ou agrandissez éventuellement la taille des motifs via le curseur « Réduire motif » .
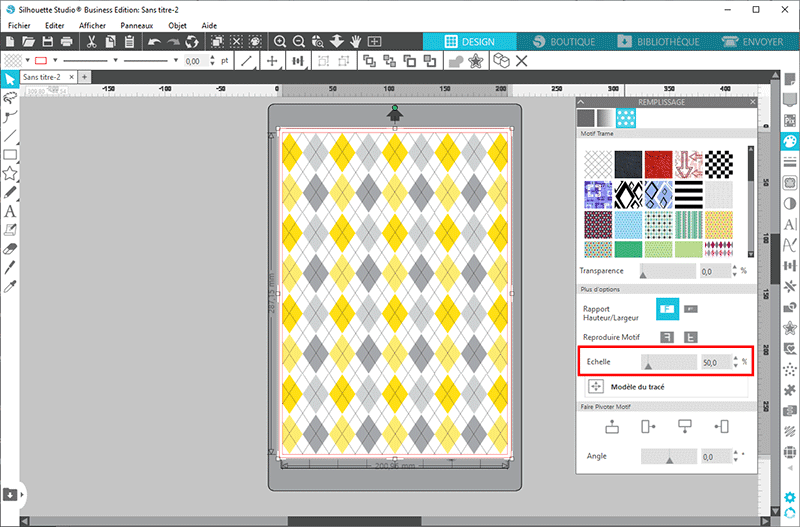
Réduisez éventuellement le motif à la taille désirée
- Lancez l’impression sur votre imprimante couleur.
- Si votre imprimante ne peut pas effectuer un impression sans marge, il vous faudra couper les bandes blanches encadrant votre papier à motifs fraîchement créé. Vous pouvez le faire au massicot ou à l’aide de votre Silhouette Portrait ou Caméo (auquel cas il faudra replacer la feuille sur votre tapis de transport et lancez la découpe).
A noter que nous avons, dans le cadre de ce tuto, appliqué le motif à un rectangle mais il est tout à fait possible de réaliser la même chose sur le motif de votre choix… ce qui peut s’avérer intéressant dans le cadre d’un Print and Cut. L’opération reste exactement la même.
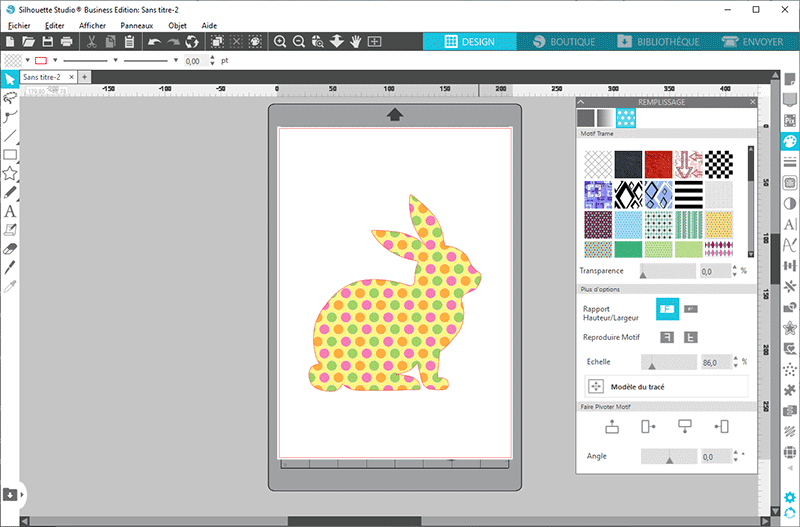
Comment ajouter des motifs personnalisés à sa bibliothèque Silhouette Studio ?
Si vous souhaitez importer des motifs personnalisés dans votre bibliothèque Silhouette Studio, il vous faudra alors acquérir la version Silhouette Studio Designer (ou supérieure , à savoir Designer Edition Plus, Business Edition).
- La première chose à faire consiste à obtenir des fichiers motifs au format PNG ou JPG. Il en existe des gratuits et des payants sur internet. Vous trouverez aussi des packs de motifs gratuits sur ce site. On dit merci qui ?
- Faites glisser chaque fichier image dans le dossier « Motifs » (ou « Patterns ») de votre bibliothèque. Ils apparaîtront ensuite automatiquement dans la palette « Motif de remplissage » . Procédez alors comme indiqué dans la section précédente.
N’hésitez pas à donner votre avis sur ce tuto et à nous faire part de votre expérience en laissant un commentaire. Cet article peut aussi intéresser vos ami(e)s, pensez donc à le partager !



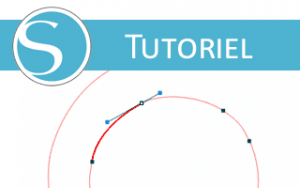


Bonjour!
Est il possible de « remplir » une image importée avec le papier à motifs ?
Bonjour,
Excellente remarque !
L’exemple a été donné dans ce tuto avec un rectangle, mais il est possible de réaliser exactement la même chose avec d’autres formes voire un motif importé/vectorisé.
Je viens de compléter le tuto en ce sens (et actualiser les captures d’écran).
Cordialement.
Génial !!!
Merci. Je n’avais pas vu où retrouver les papiers peints offerts avec ma silhouette portrait.
Par contre, je ne comprend pas trop l’intérêt de passer par le logiciel pour imprimer des formes simples rectangulaires.
On peut imprimer directement à partir d’un logiciel de retouche d’image où il y souvent des fonds, non ?
merci pour vos explications claires car jusqu’ici je n’avais pas encore réussi à comprendre cette histoire d’impression.
Génial, j’ai appris encore une chose (je découvre ma Portrait 2 reçue à Noel) Merci
2 ans que j’ai la silhouette caméo et grâce à vous je découvre encore merci pour le partage.
Super….merci ….je découvre là portrait et grâce à vous c’est top top…..MERCI
Comme les autres tutoriels, bravo et merci beaucoup. Grace à toi, je prends en main ma caméo