Comment écrire un texte à la verticale dans Silhouette Studio ?
C’est le sujet que nous allons traiter dans ce tutoriel. Nous verrons tout d’abord la fonctionnalité « Texte vertical » de Silhouette Studio, mais comme celle-ci ne répondra pas entièrement à vos attentes, nous vous dévoilerons une astuce qui vous permettra d’écrire un vrai texte vertical.
Méthode 1 – Style de texte vertical de Silhouette Studio
Silhouette Studio offre, via la palette « Style de texte » , la possibilité d’écrire un texte à la verticale. Toutefois cette fonctionnalité ne réalise en vérité qu’une rotation à 90° du texte comme vous pouvez le voir sur la capture d’écran ci-dessous. C’est la méthode la plus simple, mais elle ne correspond pas forcément à ce que vous souhaitez faire (les lettres les unes en dessous des autres). Ce qui nous amène à la méthode n°2.
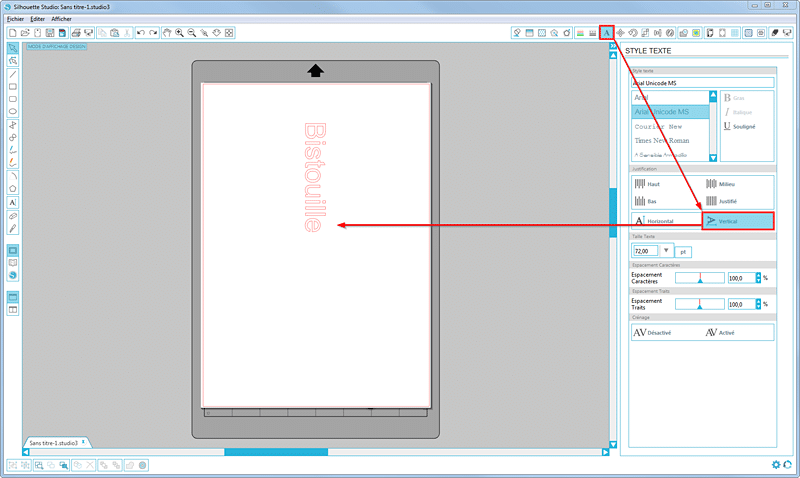
Méthode 2 – Réduction de la zone de texte (méthode recommandée)
Il s’agit de la méthode que nous vous recommandons.
Il suffit d’écrire votre texte puis de réduire la zone au minimum grâce au large trait bleu se trouvant à la droite de votre texte (1). En fonction de la taille de police utilisée, cela positionne 1 lettre par ligne … ou 2 maxi en cas de lettres étroites telles que « i » ou « l » .
Ouvrez ensuite la palette « Style de texte » (2) afin de centrer le texte (3).
Vérifiez que vous êtes bien en mode « Horizontal » (4) … ce qui effectivement est contradictoire vu que nous souhaitons écrire un texte vertical ! 😉
Dans l’hypothèse où vous avez 2 lettres sur la même ligne, jouez avec les curseurs « Espacement caractères » et « Espacement trait » (5) pour n’obtenir plus qu’une seule lettre, en sachant que :
- Espacement caractères : espace « horizontal » entre chaque lettre.
- Espacement trait : espace « vertical » entre chaque ligne.
Un dessin valant mieux qu’un long discours :
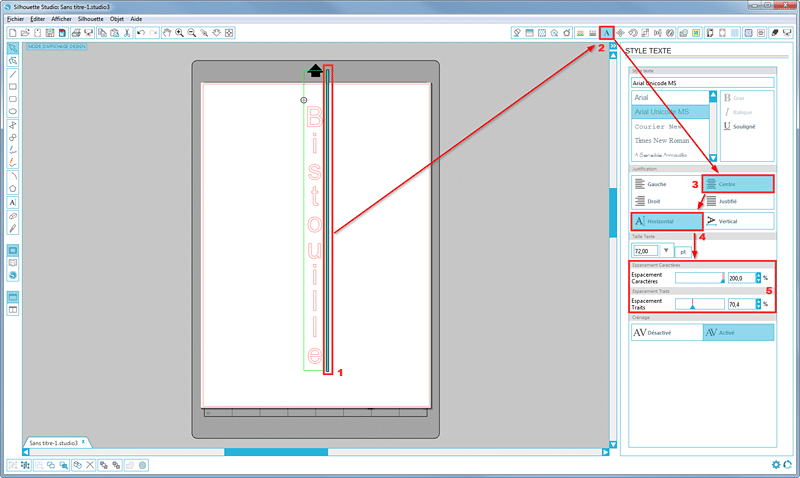
Et voici un exemple de ce qu’il est possible de faire en combinant les différentes astuces expliquées dans ce tutoriel :
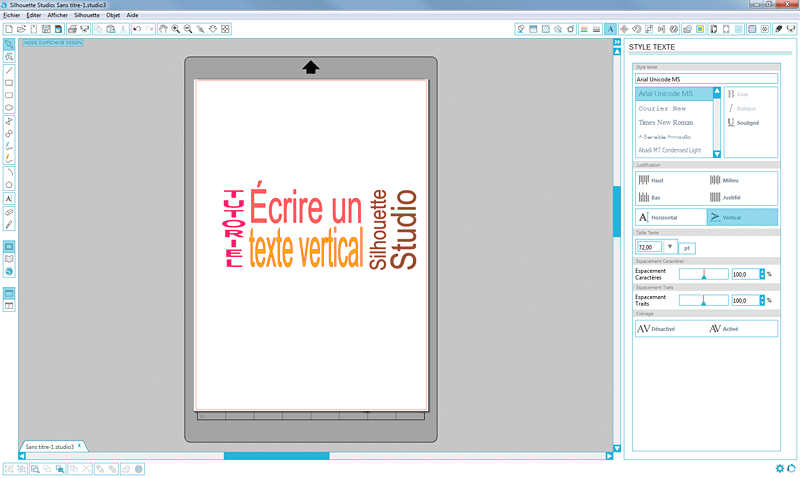
Dans le même style, vous serez peut être intéressés par ce tutoriel expliquant comment écrire un texte arrondi sous Silhouette Studio.
N’hésitez pas à donner votre avis sur ce tuto et à nous faire part de votre expérience en laissant un commentaire. Cet article peut aussi intéresser vos ami(e)s, pensez donc à le partager !


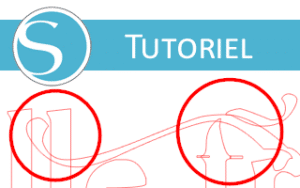
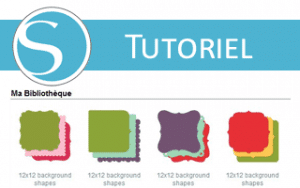

Merci pour vos bons conseils
Cela fait un bout de temps que je cherchais l’astuce pour réaliser ce type de texte, mais je n’arrivais jamais à un résultat parfaitement satisfaisant. Merci pour ce tutoriel. Il est très bien fait. Je l’ai testé, Il va falloir que je fasse de nouveaux essais pour bien maîtriser cette astuce. Merci.
Malheureusement il semble que la fonction « espacement des caractères » n’existe plus dans la version 4.1…
La fonction « Espacement de caractères » est toujours présente dans Silhouette Studio 4.
Une fois votre texte écrit et la zone réduite à son maximum, il vous faut ouvrir la palette « Style de Texte » (icône avec un « A » dans la barre verticale à droite de votre écran). 😉
A bientôt sur Bistouille.fr
Merci beaucoup pour vos conseils
C’est beaucoup plus simple maintenant
une astuce bienvenue !
Très intéressant, c’est toujours un problème d’écrire verticalement. merci pour ton explication
merci beaucoup conseils très intéressant et très bien expliqué et enfin écrit et non pas filmé çà c’est encore mieux merci beaucoup