Ce tutoriel va vous apprendre à écrire un texte en arrondi dans Silhouette Studio et à le positionner selon vos besoins.
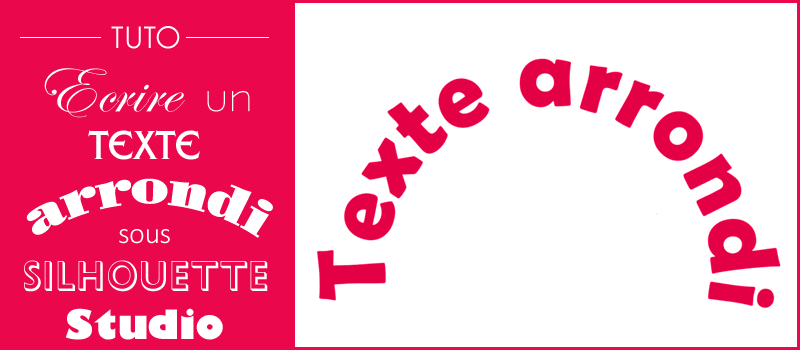
Comment écrire un texte en arrondi dans Silhouette Studio ?
1 – Commencez tout d’abord par créer un cercle grâce à l’outil « Tracer un ovale » de Silhouette Studio. Afin de créer un cercle parfait, maintenez la touche SHIFT (= majuscule) enfoncée le temps de tracer votre cercle.
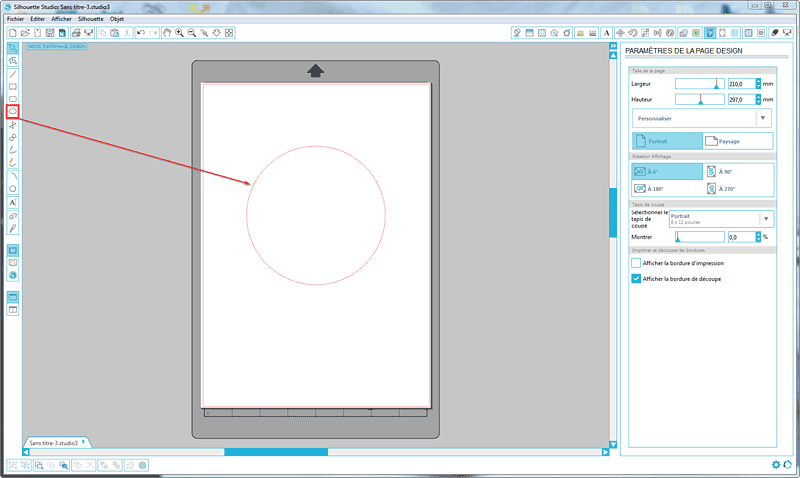
2 – Ecrivez ensuite votre texte. Sélectionnez la police de votre choix ainsi que la taille du texte (bien que ceci soit encore modifiable par la suite).
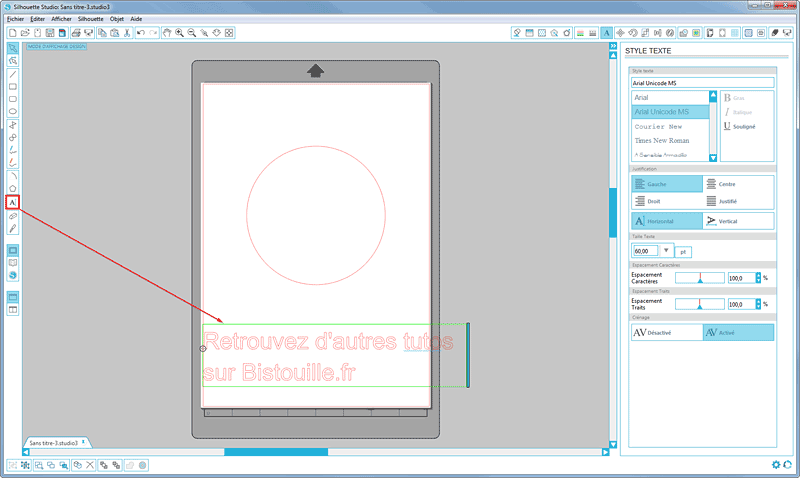
3 – Double-cliquez dans votre zone de texte pour faire apparaître le contour vert (cela vous indique que vous êtes en mode « Edition » de votre zone de texte) puis faites-la glisser sur votre cercle : vous obtenez un magnifique texte arrondi ! Ajustez la taille de la police si nécessaire.
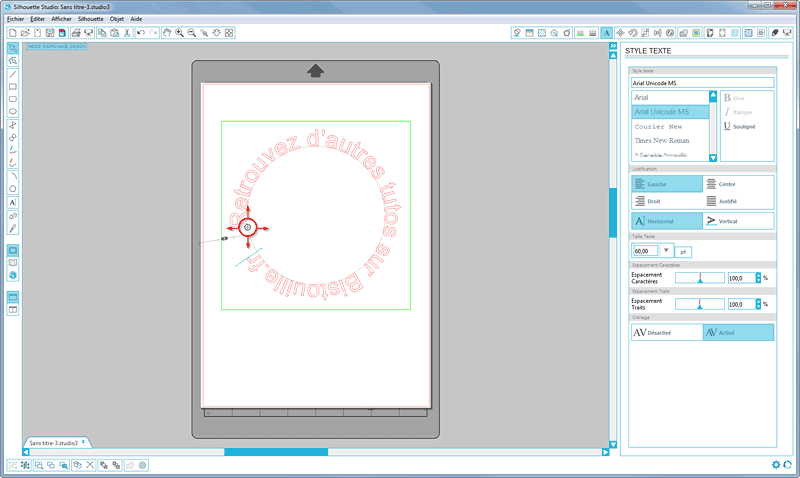
4 – A l’aide du curseur en forme de croix (encerclé de rouge sur la capture d’écran précédente), ajustez votre zone d’écriture comme bon vous semble. Selon que vous préférez un texte arrondi à l’intérieur ou à l’extérieur du cercle, faites glisser votre curseur à l’intérieur ou à l’extérieur de celui-ci. Le texte s’adaptera automatiquement à la configuration désirée.
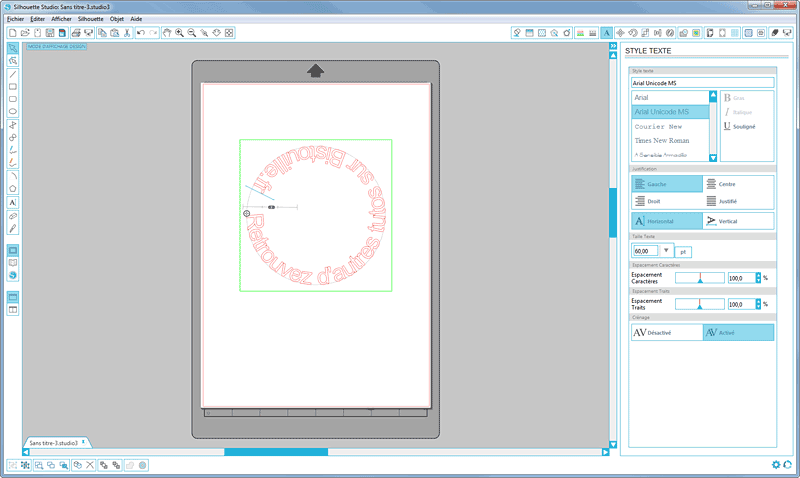
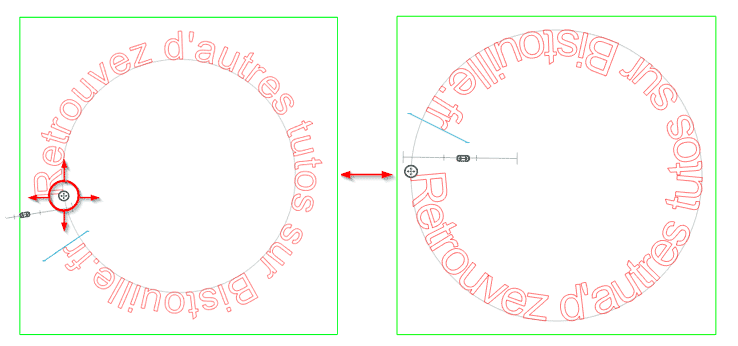
5 – Pour obtenir un texte parfaitement « ajusté » sur le cercle (le début et la fin de votre texte se touchent), jouez avec les paramètres d’écriture (taille du texte, espacement des caractères, …) ainsi que la taille du cercle.
6 – Cette étape est optionnelle mais vous pouvez masquer le cercle en sélectionnant ce dernier puis en ouvrant la palette « Couleur de trait » afin de lui appliquer une couleur transparente.
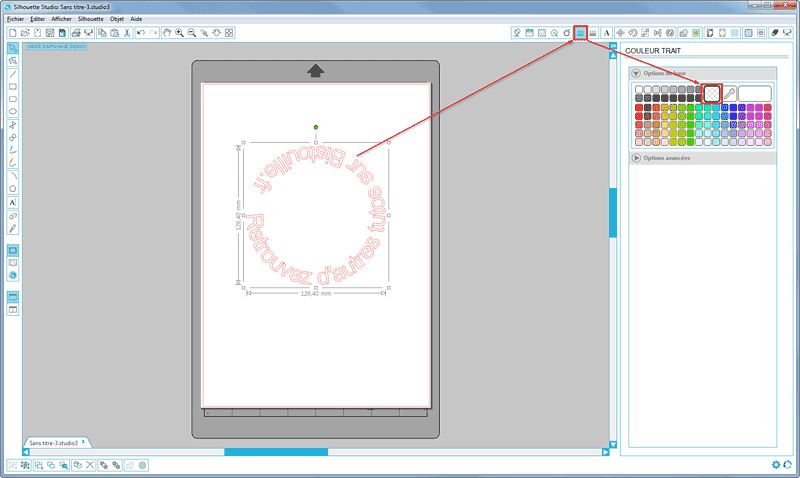
7 – Lorsque vous cliquez sur l’onglet « Envoyer » pour lancer la découpe sur votre machine, vérifiez que votre cercle soit en mode « Aucune découpe » afin de vous assurer que celui-ci ne soit pas découpé par la machine.
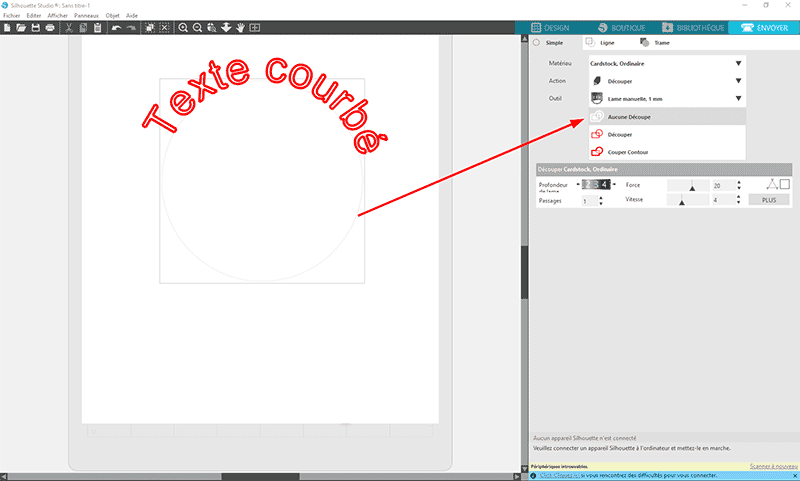
Nous espérons que ce tutoriel vous aura plu. Pour compléter le sujet, nous vous invitons à consulter cet autre tuto permettant d’écrire un texte en forme de vagues, de coeur ou de lettre sous Silhouette Studio. N’hésitez pas à donner votre avis et à nous faire part de votre expérience en laissant un commentaire. Cet article peut aussi intéresser vos ami(e)s, pensez donc à le partager ! 😉



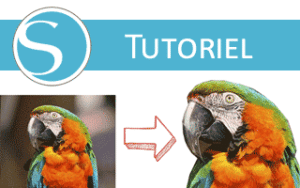
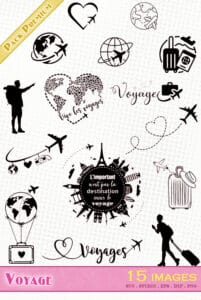
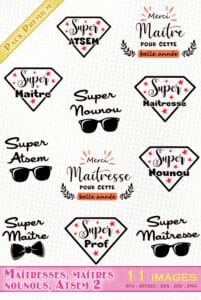

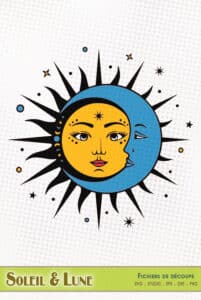





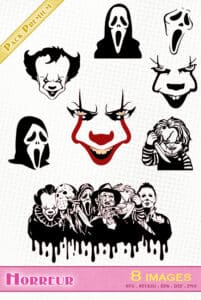
Merci pour tous vos tutos qui nous aident beaucoup
Bonjour et merci pour ce tuto que j’ai pu facilement suivre . Cependant, juste à la fin, je ne vois pas le cercle en transparence ; il est toujours affiché en noir, je ne pense pas que cela soit normal ; je sélectionne bien mon texte, mais après, je n’arrive pas à voir où cliquer pour ouvrir la palette couleur de trait; merci beaucoup d’avance pour votre réponse
Bonsoir!
Si quelqu’un me lit…. Je ne dois pas avoir la bonne version, parce que quand je double clique dans la zone texte, il ne se passe rien…..
Avez vous une solution?
Un grand merci pour vos tutos très clairs et si instructifs !
Bonsoir, je suis toujours ébahie par vos tutos mais là je coince. Je suis dans la même situation que balland. J’essaie de suivre les conseils de votre réponse mais je n’y arrive pas… C’est quoi les « poignées 3 et 4 » ?
Bonjour,
Il faut double-cliquer sur la zone de texte pour afficher la poignée de déplacement (paragraphes 3 et 4). 😉
Cordialement.
Bonjour, bon alors je ne suis sans doute pas douée car dès que je m’approche du cercle les lettres se mettent à « danser le rock’n roll » impossible de les laisser dans le bon ordre ! il faut préciser que mon cercle est en pointillé… Que faire ?
Bonjour,
Aucun soucis pour moi, même avec un cercle en pointillé.
MERCI très utile et explicite!
Ouf ! Vous m’avez aidée en quelques minutes. Vous me sauvez souvent, je vous en remercie vivement.
merci tres bien explique j’ai reussi du premier coup
bonjour merci pour ce tuto tres explicite ce que je arrive le moins faire c’est faire le rond avec le curseur en forme de croix.je ne sais pas pourquoi mais je n ‘arrive pas à tourner. merci pour toutes vos explications
cordialement, Andrée
merci
bonsoir
j’essaie de faire un texte en arrondi comme vous l’expliquez et mon texte reste droit, que dois je faire ? où un parametre n’est pas bon…..
merci de m’expliquer mes erreurs
bonne soirée
Bonjour,
Il faut bien attraper le texte par la poignée (points 3 et 4) et le faire glisser sur le tracé ou la forme géométrique.
J’actualiserai prochainement le tuto avec des captures d’écran Silhouette Studio v4.
Cordialement.
Merci beaucoup pour tous ces tutos simples et o combien efficaces
Merci Claudie pour votre petit mot très sympathique.
bonjour, super ce tuto comme les autres mais je ne parviens pas à mettre mon texte en miroir correctement pour le faire en flex, pouvez vous m’aider?
Merci
Bonjour,
Dans Silhouette Studio, il suffit de faire un clic droit sur votre motif et de sélectionner « Miroir horizontal ».
Je vous invite à lire le tuto consacré à la découpe et à la pose de flex.
Cordialement.
Merci,mille fois merci,depuis 2 heures je cherche des explications pour écrire un texte(une horreur leurs vidéos),enfin j’ai trouvé ,très simple ,pas compliqué, SUPER
Merci beaucoup pour ce tuto, clair et précis! Y a plus qu’à… 😉
Bonjour
Pour la découpe, si le cercle est transparent il ne se découpera pas ?
Merci
Bonjour,
Le cercle est uniquement créé pour servir de guide au texte arrondi, il ne sera pas découpé.
Cordialement.
Bonjour,
Je me permets, pour ma part lorsque je procède à la découpe, le cercle est coupé également : comment dois-je procéder svp ?
Merci
Bonjour,
Lorsque vous cliquez sur l’onglet « Envoyer » pour lancer la découpe sur votre machine, vérifiez que votre cercle soit en mode « Aucune découpe » afin de vous assurer que celui-ci ne soit pas découpé par la machine.
Cordialement.
super, merci beaucoup, j’ai encore jamais essayer… je pense faire un essai ce week end.
Est-ce que je peux citer votre blog sur mon forum Histoire de Cartes pour les tutos ?
Amitiés
Nerina
Avec grand plaisir Nerina ! Merci d’avance.
Très utile pour la débutante que je suis merci
Bonjour bistouille et bonne année désolé de déranger mais j’aurais une question assez urgente j’ai un texte qui est deja créé venant de mon client et j’aimerais le rendre en arrondi est ce que cela est possible svp ?? Merci d’avance pour votre retour et j’espère ne pas déranger belle journée à vous
Bonjour,
Oui vous pouvez procéder comme indiqué dans ce tuto… sous réserve que le texte créé par votre client est bien au format texte (et pas sous forme de tracé, auquel cas il faudra le recréer au format texte).
Cordialement.
Bonjour
Je vous remercie pour votre retour belle journée à vous