Nous allons détailler dans ce tuto l’ensemble des possibilités de la palette « Modifier » de Silhouette Studio. Ceci vous permettra de comprendre les différences entre les outils « Souder » , « Soustraire » , « Soustraire tout » , « Découper » , « Diviser » , « Intersection » ainsi que la création de « Tracé composite » . Le fait de maîtriser ces outils vous offrira de nouveaux horizons lors de la création de motifs sous Silhouette Studio.

Où trouver les outils de modification sous Silhouette Studio 4 ?
Silhouette Studio dispose de plusieurs fonctionnalités permettant de jouer avec les formes. Il est ainsi possible de concevoir des formes complexes à l’aide de formes géométriques simples. Tous ces outils sont regroupés dans la palette « Modifier » présente dans la barre latérale à droite de l’écran (ou dans le menu « Objet » / « Modifer »).
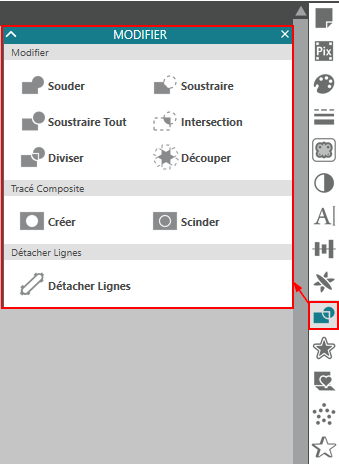
Souder, soustraire, diviser… : quel outil utiliser ? Pour quel résultat ?
Voyons en détails ce que permet de réaliser chaque outil, en partant du principe que nous disposons de 2 formes géométriques simples : un rond bleu et un rectangle rouge.
Souder
« Souder » permet de réunir en une seule image unique et continue plusieurs formes sélectionnées qui se chevauchent.
Peu importe la forme au premier plan, le résultat sera toujours le même. Les formes sont concaténées entre elles.
| Image au premier plan | Résultat obtenu |
|---|---|
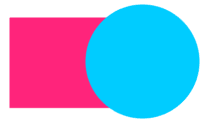 |
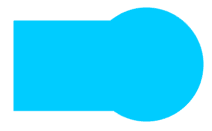 |
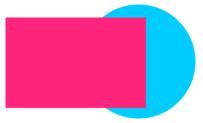 |
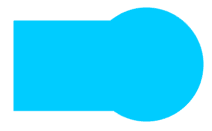 |
Soustraire
« Soustraire » permet de supprimer les parties se chevauchant en ne conservant que la forme en arrière plan.
| Image au premier plan | Résultat obtenu |
|---|---|
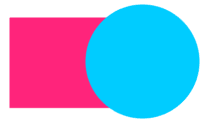 |
 |
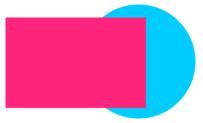 |
 |
Soustraire tout
« Soustraire tout » permet de supprimer toute partie se chevauchant sur la forme en arrière-plan uniquement.
Dans les exemples ci-dessous, les formes ont été déplacées pour rendre le résultat plus explicite.
| Image au premier plan | Résultat obtenu |
|---|---|
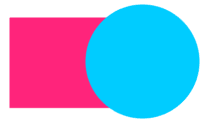 |
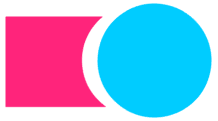 |
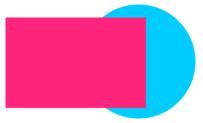 |
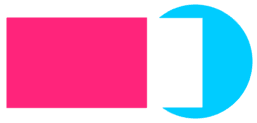 |
Diviser
« Diviser » permet d’éclater les formes sélectionnées (8 maxi) à partir de l’intersection.
Dans les exemples ci-dessous, les formes ont été déplacées pour rendre le résultat plus explicite.
| Image au premier plan | Résultat obtenu |
|---|---|
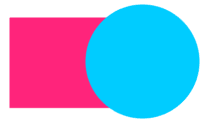 |
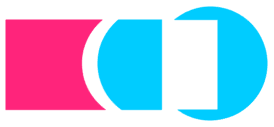 |
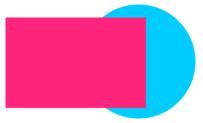 |
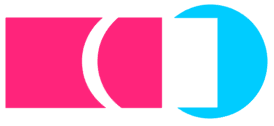 |
Intersection
« Intersection » permet de conserver uniquement les parties qui se chevauchent.
La différence avec « Découper » (voir ci-dessous) est assez subtile. Pour que l’exemple soit donc plus explicite, nous allons ajouter une troisième forme : un triangle jaune.
Peu importe les formes au premier plan et à l’arrière plan, le résultat sera toujours identique.
| Configuration de départ | Résultat obtenu |
|---|---|
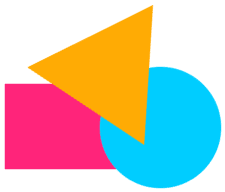 |
 |
Découper
« Découper » permet de supprimer toutes les parties qui ne se chevauchent pas.
La différence avec « Intersection » (voir ci-dessus) est assez subtile. Pour que l’exemple soit donc plus explicite, nous allons aussi utiliser une troisième forme, à savoir le triangle jaune.
Peu importe les formes au premier plan et à l’arrière plan, le résultat sera toujours identique.
| Configuration de départ | Résultat obtenu |
|---|---|
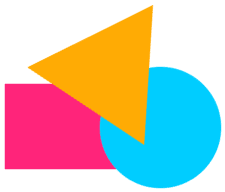 |
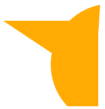 |
Créer tracé composite
Un tracé composite est une imbrication d’un (ou plusieurs) motif(s) dans un autre permettant ainsi de créer une forme plus complexe. Il s’agit d’une fonctionnalité très utile de Silhouette Studio qui est traitée en détails dans le tuto intitulé « Comprendre le tracé composite sous Silhouette Studio ».
| Image au premier plan | Résultat obtenu |
|---|---|
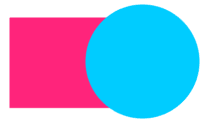 |
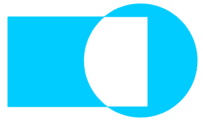 |
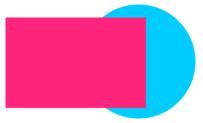 |
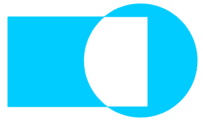 |
Scinder tracé composite
« Scinder un tracé composite » permet de libérer toutes les formes constituant un tracé composite.
| Configuration de départ | Résultat obtenu |
|---|---|
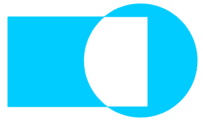 |
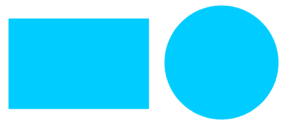 |
Détacher lignes
« Détacher lignes » permet de détacher la forme de son contour (trait).
Dans les exemples ci-dessous, les formes ont été déplacées pour rendre le résultat plus explicite.
| Configuration de départ | Résultat obtenu |
|---|---|
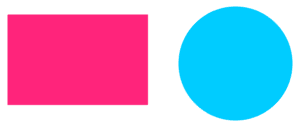 |
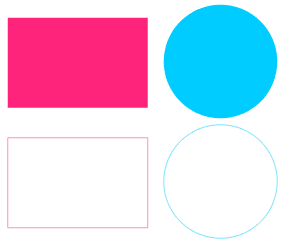 |
Récapitulatif
Récapitulons dans un seul tableau ce que nous venons de voir tout au long de ce tuto :
| Configuration de départ | Opération effectuée | Résultat obtenu |
|---|---|---|
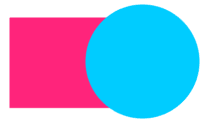 |
Souder | 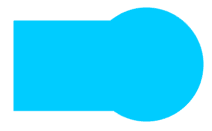 |
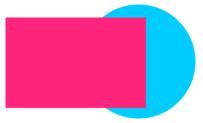 |
Souder | 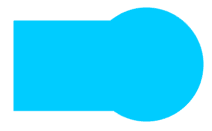 |
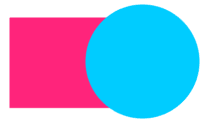 |
Soustraire |  |
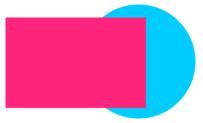 |
Soustraire |  |
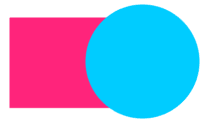 |
Soustraire tout | 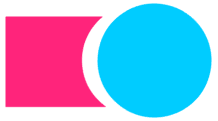 |
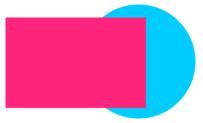 |
Soustraire tout | 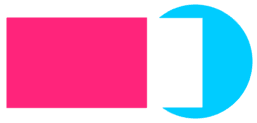 |
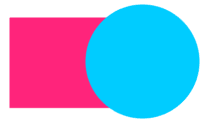 |
Diviser | 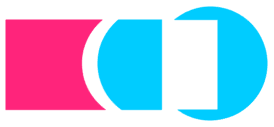 |
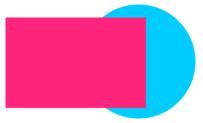 |
Diviser | 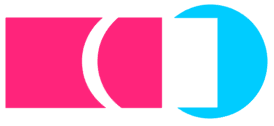 |
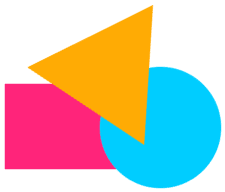 |
Intersection |  |
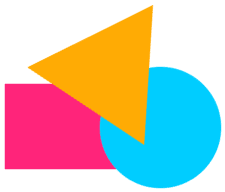 |
Découper | 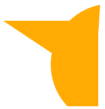 |
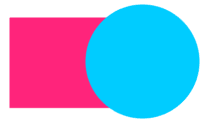 |
Créer tracé composite | 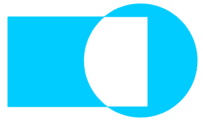 |
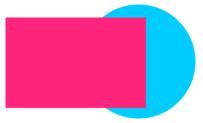 |
Créer tracé composite | 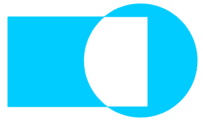 |
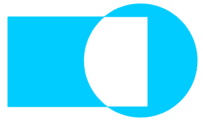 |
Scinder tracé composite | 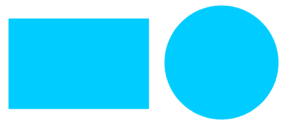 |
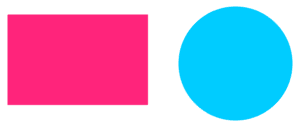 |
Détacher lignes | 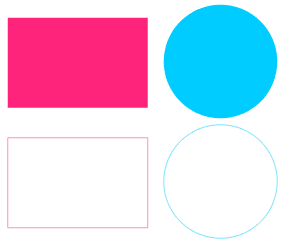 |
Nous espérons que ce tuto consacré à la création et modification de formes personnalisées sous Silhouette Studio vous aura plu et vous aidera dans la conception de vos propres motifs. N’hésitez pas à donner votre avis sur cet article et à nous faire part de votre expérience en laissant un commentaire. Ce tuto pouvant intéresser vos ami(e)s, pensez à le partager sur vos réseaux sociaux et forums favoris ! 😉





Bonjour, quand on a soudé 2 éléments et sauvegarder le fichier. Comment « dessouder » pour obtenir les 2 éléments initiaux svp ? Car impossible d’obtenir mes 2 éléments. Merci
Bonjour,
Une fois que les formes sont soudées, elles ne peuvent être « dé-soudées » qu’en revenant en arrière dans l’historique ou en faisant une opération « inverse » (c’est à dire « Soustraire »).
Cordialement.
Bonjour,
Merci pour ce tuto et pourtous les autres .
J’ai une question sur les différents outils forme situés à gauche de l’écran, je vois sur certains écrans dans les tutos qu’il y en a en forme d’étoile, et est situé juste au dessus de l’outil stylo. Sur mon logiciel studio, je ne l’ai pas, comment le faire apparaître? Faut il l’acheter sur le store? J’ai la version business edition.
Merci
Bonjour,
Il s’agit des Flexishapes (disponibles à partir de la version Designer Edition).
Théoriquement vous devriez l’avoir sur la version Business (veuillez essayer de désactiver votre clé de licence et de la réactiver dans le menu « Aide ».
Les Flexishapes feront l’objet d’un prochain tuto.
Cordialement.
merci beaucoup pour cette synthèse qui permet de clarifier les idées
Merci beaucoup! tuto très intéressant
ah oui merci pour ce tuto, je comprends maintenant pourquoi ça ne foncitonne pas toujours : il faut faire attention à la forme au premier plan !
Merci beaucoup, très instructif !
Merci beaucoup
merci pour ce tuto très clair .
Merci, ce tuto est clair et me sera très utile.
Merciii super j y vois plus clair . Je partage
Merci pour le partage.
Merci beaucoup pour toutes ces géniales infos.
Tous aussi instructif je dévore vos tutos merci
Bonjour; et comme d’habitude un grand MERCI pour ce nouveau tuto, toujours aussi bien fait, précis, et complet
Mais, je renouvelle encore une fois une suggestion
Plutôt que de faire un copier-coller de ces 8 pages, pourquoi ne pas nous mettre un lien qui nous permettrait de télécharger ce tuto en PDF ????
MERCI et ….Bonne Année !!!
Christiane
Bonjour,
Merci pour votre message et votre suggestion.
Nous réfléchissons à une telle fonctionnalité.
Cordialement.
Merci pour ce tuto bien clair. Mais trouve t on aussi ces outils dans Studio V3. Merci
Oui ils y sont, mais positionnés à des endroits différents (il n’y a pas l’affichage par « palettes » sous Silhouette Studio 3).
Les intitulés sont les mêmes de mémoire.
Cordialement.