En souhaitant réaliser un Print & Cut sous Silhouette Studio, vous avez probablement obtenu un message « Échec de l’alignement » ou « Erreur capteur des repères d’alignement » au moment de lancer la découpe sur votre Silhouette Portrait ou Caméo. Vous trouverez dans la suite de cet article quelques points à vérifier pour résoudre ce problème.
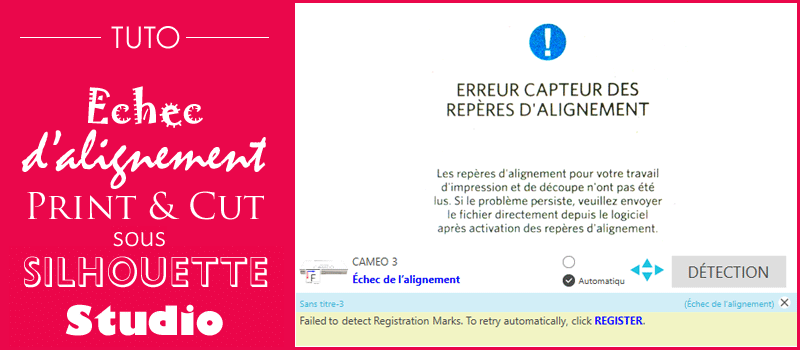
Échec de l’alignement : pourquoi ce message et comment y remédier ?
Si vous obtenez ce message, cela signifie que le lecteur optique de votre Silhouette Caméo ou Portrait ne parvient pas à détecter correctement les repères d’alignement imprimés sur la feuille. Cela peut être dû à :
1 – Quelque chose qui empiète sur les repères d’alignement. Effectivement, lors d’un Print & Cut rien ne doit empiéter sur les zones hachurées ;
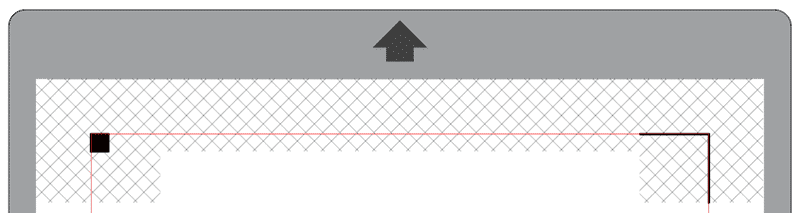
2 – Des repères d’alignement mal imprimés ou insuffisamment lisibles (cartouche d’encre en fin de vie par exemple). Sachez qu’il est possible d’augmenter sensiblement la taille des repères d’alignement du Print & Cut dans Silhouette Studio pour faciliter leur détection par la tête de lecture. Pour ce faire, allez dans le menu « Mise en page » puis « Repères d’alignement ». Vous pouvez alors :
- Augmenter la taille et l’épaisseur des repères d’alignement ;
- Déplacer les repères au plus proche de votre motif en jouant avec les marges (options avancées).
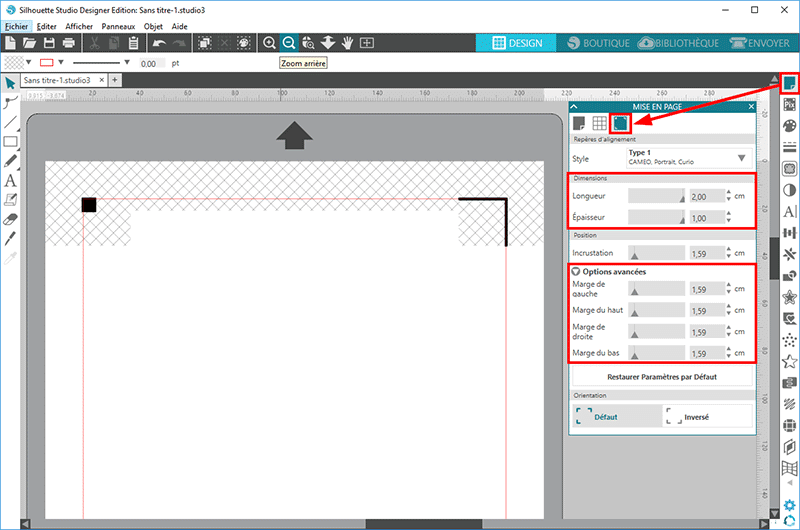
3 – Les paramètres de page de l’imprimante ne correspondent pas à ceux définis dans Silhouette Studio. Par exemple, si vous imprimez sur une feuille A4 mais que vous avez configuré une page au format Lettre, il y aura une incohérence entre les paramètres indiqués et ceux utilisés pour l’impression, ce qui entraînera une erreur de lecture des repères d’alignement.
4 – Une feuille de papier mal positionnée sur le tapis de transport (le carré noir de la feuille doit se situer vers la flèche du tapis de transport) ou chargée légèrement en biais dans la machine. Essayez de réinsérer une nouvelle fois votre feuille dans la machine ;
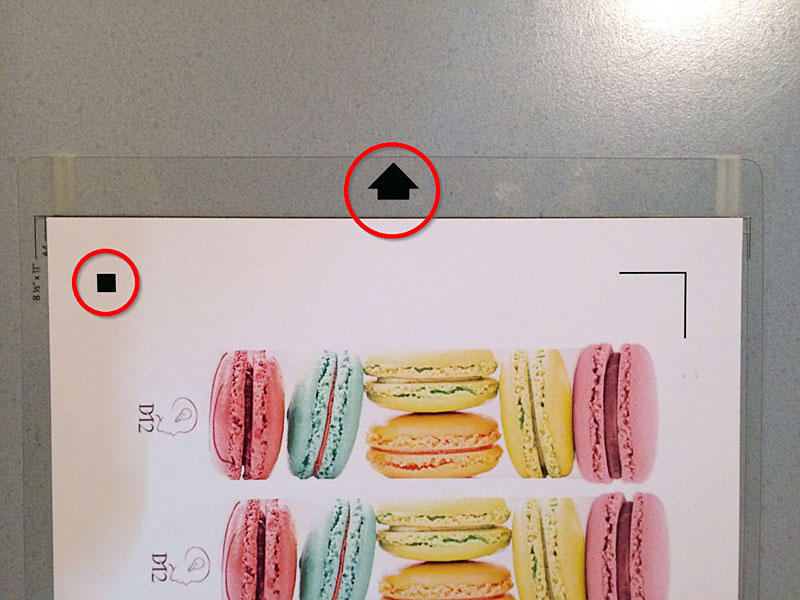

5 – Un papier très granuleux, de couleur sombre ou possédant de nombreuses fibres rendant difficile la lecture des repères d’alignement par le scanner optique ;

6 – Un éclairage insuffisant ou trop puissant dans la pièce. Si l’éclairage est trop puissant, essayez de fermer le capot de la Silhouette Portrait/Caméo afin d’atténuer la lumière ;
7 – Une taille de la page ou de la feuille de transport incorrectement sélectionnée dans Silhouette Studio, rendant la lecture des repères de coupe impossible par votre machine ;
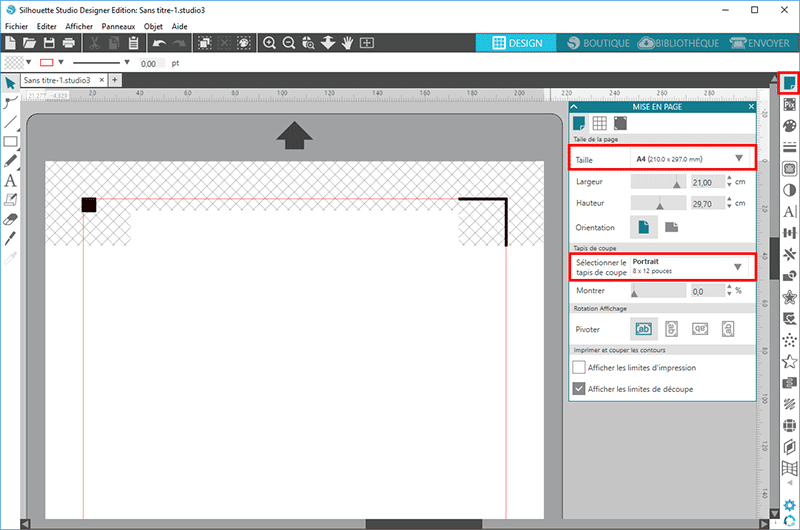
8 – Un lecteur optique encrassé. Utilisez un petit pinceau pour nettoyer la lentille (voir photo ci-dessous) afin d’éliminer toute saleté éventuelle.

9 – Une détection automatique des repères d’alignement défaillante. Pour ce faire, choisissez de réessayer en mode manuel puis déplacez la tête de lecture au dessus de vos repères grâce aux flèches bleues présentes à l’écran.
En prenant soin de vérifier ces quelques points, vous devriez solutionner tous vos problèmes d’alignement lors d’un Print & Cut. N’hésitez pas à commentez cet article et à le partager sur les forums et réseaux sociaux pour nous encourager dans notre démarche.



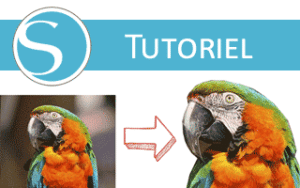

Bonjour j’ai une caméo 2 dont je me suis servi qu’une ou deux fois par an ( ceci pour éviter les commentaires que j’ai eu entre autres de Ankersmit qui me disent que ma caméo est trop vieille) Mon souci et que le lecteur de repères ( lumière rouge) ne s’allume plus donc impossible de découper et je ne sais plus quoi faire , donc si quelqu’un peut m’aider……..merci d’avance
Bonjour
Jusqu’à présent mon alignement se faisait correctement à part qu’aujourd’hui ma feuille c’est bloqué et ça a tout décalé et j’ai vu ma lame se décaler aussi. Comment je peux réinitialiser car même une simple découpe est en dehors de mon tapis ?
Merci d’avance de votre réponse
Bonjour tout le monde
Il y a deux ans, nous avons décidé de nous marier et avec mon mari j’ai décidé de faire toute ma papeterie de mariage : faire-parts, livrets de cérémonie, menus et remerciements. Je me suis mise au scrapbooking et ai investi dans le matériel (je suis très manuelle), entre autre dans la silhouette portrait 2. Covid oblige, cela fait deux ans que nous reportons. Cette année, le mariage semble se concrétiser, donc je poursuis mes travaux pour les livrets de cérémonie et la suite. Patatra : le message !
Voilà 15 jours que je cherche pourquoi j’ai ce message d’échec d’alignement après avoir cru avoir détruit mon tapis, après en avoir racheté un neuf, après avoir lu à peu près tout les blogs sur le sujet, après avoir tout vérifié, paramètre par paramètre. J’en étais à envisager le remplacement de la machine en urgence quand j’ai essayé d’inverser le positionnement du tapis : au lieu de le positionner par rapport aux repères de gauche, je l’ai positionné contre le dernier repère de droite et BINGO !!!
Merci à tous celles et ceux qui se donnent la peine de nous renseigner.
Merci pour votre partage d’expérience.
Effectivement je viens d’essayer d’aligner à droite et ça fonctionne! Merci!
J’ai du cliquer sur un bouton en inversant les repères ou je ne sais quoi!
Mille mercis!!
J’avais sans arrêt des problèmes d’alignement. J’ai maintenant la solution.
J’ai un premier échec. Je fais annuler le document de la file d’attente. Surtout je ne déplace pas la feuille (celle ci a avancé en cherchant la première fois l’alignement). Puis je relance une découpe. Au deuxième essai, il trouve l’alignement et lance le découpage correctement 🙂
A tester chez vous… 😉
Bonjour,
Je jette une bouteille à la mer,
Mon problème, pour le moment, ne vient pas de la découpe, enfin ça dépend lol. Mon PC ne possédant un processeur de 1.20Ghz, le logiciel se coupe à peu près toutes les 3 minutes, mais ça c’est un autre problème encore. Pour le print and cut, ma marge d’impression du bas est située juste sur le repère, et je ne vsii absolument pas comment remonter cette marge, d’autant qu’en haut il y a de la place. Quelqu’un aurait une idée svp ?
Bonsoir,
Cela fait des heures que j’essaie d’effectuer un print and cut mais impossible de couper sur le motif que j’ai imprimé. J’ai vérifié le calibrage, les distances, la taille du papier, du tapis de découpe, tout est bon. Mais voilà, cela découpe 1,5cm au dessus et à droite de mon motif… J’ai également vérifié les paramètres d’impression (échelle), rien n’y fait. Pourriez vous m’aider? Il y a une seule chose d’étrange, c’est que les repères d’alignements ne sont pas alignés avec le cadre de découpe (cadre rouge) dans le logiciel, l’erreur vient peut êre de là?
Je vous remercie d’avance pour votre aide.
Bonjour à tous
comme vous j’ai également ces problème d’alignement, mais pas toujours. Cela semble mystérieux.
Il me semble que l’éclairage extérieur à une importance sur le capteur.
J’ai plus ou moins couvert le traceur et ce coup là l’alignement se faisait correctement.
J’espère que vous pouvez-essayer de même et … peut-être confirmer cette condition d’éclairage ?
bien à à vous tous
Nils
Bonjour à tous, je galère aussi, parfois ca marche en retraçant les répères, Mias c’est pas une solution quand même.
est-il possible de bien détailler la procédure de la détection manuelle, je sais commetn déplacer la tête avec les flèches, mais ca ne fais tout. Que doit on faire après?
moi aussi j’ai le même problème. j’ai réussi à imprimer et découper qu’une fois suite à un tuto vu sur youtube. j’étais content de moi .j’avais réussi à imprimer puis a découper des sticker. mais depuis impossible de découper. j’ai toujours le même message d’erreur : erreur d’alignement. ah ! je viens de refaire un essai la machine a bien trouvé les repaires d’alignement mais la découpe se fait en dehors de mon dessin.
Idem… la découpe se faite en dehors. Les repères d’alignement semblent décalés par rapport à la zone de découpe (cadre rouge)
Je viens d’acheter une Silhouette portrait 3.
J’ai suivi toutes les instructions pour le réglage de l’envoi découpe. Après plusieurs essais, je me suis aperçu qu’il faut lancer la découpe avec le couvercle fermé, parce que la lumière du jour perturbe la détection de la page.
bonjour, j’ai tout essayé, rien n’y fait. Je suis dégoutée, je l’ai acheté pour faire des étiquettes
Bonjour ,
J’ai besoin d’aide j’ai essayé toute vos solution et je n’y arrive toujours pas …
Cela fonctionne une fois sur 10 , c’est toujours le même type de feuille car c’est des étiquettes pour les clientes.
Avez vous une solution?
bonjour
j’ai le même problème je suis un peu dég.
avez vous trouvé la solution pour que cela fonctionne ?
merci
Bonjour,
Pour ma part je retrace les repères avec une un plus gros feutre et depuis cela refonctionne. Je n’ai pas perdu grand chose en précision :-). C’est surement pas la meilleur solution mais c’en est une 🙂
Merci pour votre astuce/témoignage.
Bonjour, je viens d’essayer cette astuce et elle fonctionne très bien. Un tout grand merci car je commençais à désespérer 😉 .
Bonjour,
Malgré tout les réglages j’ai toujours le message d’erreur » alignement ou erreur d’alignement » je ne sais plus quoi faire
Avez vous une solution ?
Merci d’avance
Je ne suis pas certaines à 100%, mais de mémoire, j’avais fait avancer la feuille pour que le repère imprimé soit sous la tête avec les lame et seulement ensuite j’avais lancé la découpe.
Bonsoir,
Merci Kristell oui je l’ai fait mais ça ne fonctionne pas. Donc je ne peux plus rien faire en impression découpe. Je ne découpe que du vinyle, flex voila
Bonjour
Merci pour ce tuto mais j’ai toujours ce problème échec d’alignement qui persiste quel que soit le tapis de découpe utilisé. Alors que je n’ai jamais eu de problème depuis que j’ai ma cameo depuis 2015. Merci de ce que vous pourrez faire pour moi
Bonsoir, avez vous trouvé la solution? car j’ai le même soucis et rien y fait toujours mon problème d’alignement.
merci
Bonsoir,
Du tout un peu écœurée que silhouette ne réponds pas cat toujours même problème
Bonsoir,
Essayez de contacter Ankersmit, ce sont eux qui effectuent le SAV de Silhouette pour la France.
Cordialement
merci
Bonsoir
Je n’ ai pas réessayé depuis mon message car j avais essayé toutes les solutions mais ça ne marche pas et j attendais de savoir si quelqu’un avait une autre solution
Bonsoir, J’ai tout essayé, mais rien à faire. Je déplace avec les fleches pour mettre l’outil au dessus du carré noir, l’appli me dit d’appuyer sur enregistrement aprés, mais je n’ai pas cette option. Donc rien ne se passe. Si vous avez une idée, je suis preneuse.
Bonjour, j’ai le même problème que vous. Avez vous trouvez une solution ? Merci à vous.
Bonsoir,
Merci pour la solution :). J’ai malheureusement essayé les étapes et rien ne fonctionne :(. Pourtant avant l’ impression de ma fiche j’ai bien mise les repères assez voyant ( cartouche neuve ) .
J’ai déjà fait un test sur le même type feuille la semaine dernière est là cela avait fonctionné, mais ce soir je ne sais pas ce qu’il se passe peut être que j’ai déjà le réglage » Option avancés » pour l’alignement pour élargir un peu l’espace de travaille ?
mais l’alignement ne fonctionne pas 🙁 .
Mais quand vous dit » déplacez la tête de lecture au dessus de vos repères grâce aux flèches bleues » je comprends pas vraiment comment déplacer la tête car quand je le fait, rien ne se passe. Sauf si j’ai mal compris le fonctionnement, mais clairement même avec le réglage manuel ça ne veut pas détecte les lignes.
Du coup dans ce genre ce problème est- ce pas ma fiche d’impression est fichu si je ne peux effectuer la découpe avec la machine ?
Bonne soirée
Merci 🙂
Bonjour,
Les flèches bleues dont il est fait mention dans cet article se trouvent tout en bas de l’onglet « Envoyer » (à côté du bouton « Test » ).
Cordialement.
Merci beaucoup pour toutes ces infos ! Après avoir tout bien vérifié ( position de la feuille, luminosité, aplat etc ), c’est reparti tout comme il faut ! Merciiii !
Merci, ça a sauvé ma soirée! Chez moi, le problème était au point 3!
merci beaucoup pour ce tuto – problème solutionné
Et si on utilise du papier dessin? sans faire de Print and cut?
Merci !
Tous ces conseils sont super intéressants
MERCI pour ce nouveau tuto très bien détaillé – excellente journée