Ce tutoriel va vous apprendre à réaliser très facilement une bordure festonnée sous Silhouette Studio.
Dans cet exemple nous allons créer une bordure en forme de dentelle, mais une fois que vous aurez saisi le principe vous pourrez créer des bordures festonnées plus originales les unes que les autres (fleurs, cœurs, étoiles, …) en utilisant soit des motifs pré-existants, soit des polices d’écriture en forme de symboles. Vous pourrez télécharger gratuitement, à la fin de ce tuto, les fichiers de bordures festonnées aux formats Silhouette Studio et SVG.
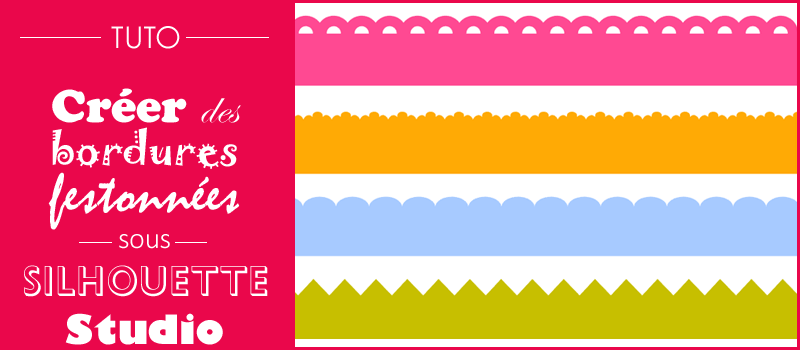
Comment créer une bordure festonnée dans Silhouette Studio ?
1 – Commencez tout d’abord par créer 2 cercles grâce à l’outil « Tracer un ovale » de Silhouette Studio : le premier doit faire approximativement 10mm de diamètre et le second environ 4mm. Afin de créer des cercles parfaits, maintenez la touche SHIFT (= majuscule) enfoncée.
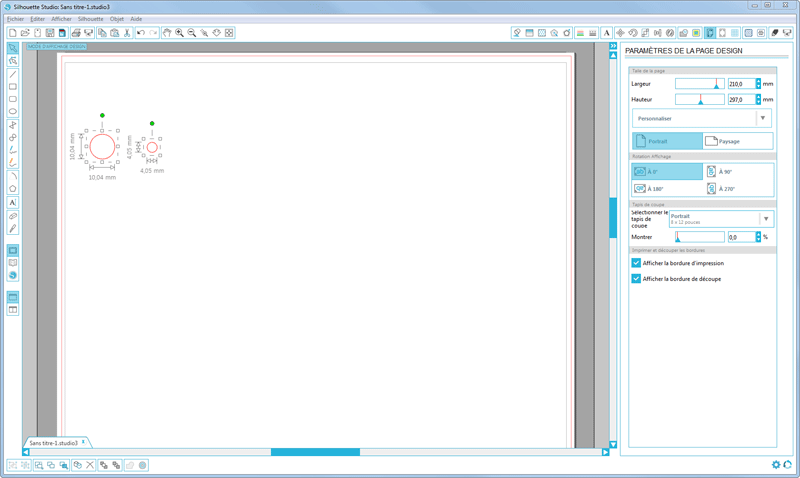
2 – Sélectionnez les 2 cercles précédemment créés puis, dans la palette « Alignement » , choisissez « Alignez centre » et « Alignez milieu » afin de les superposer parfaitement.
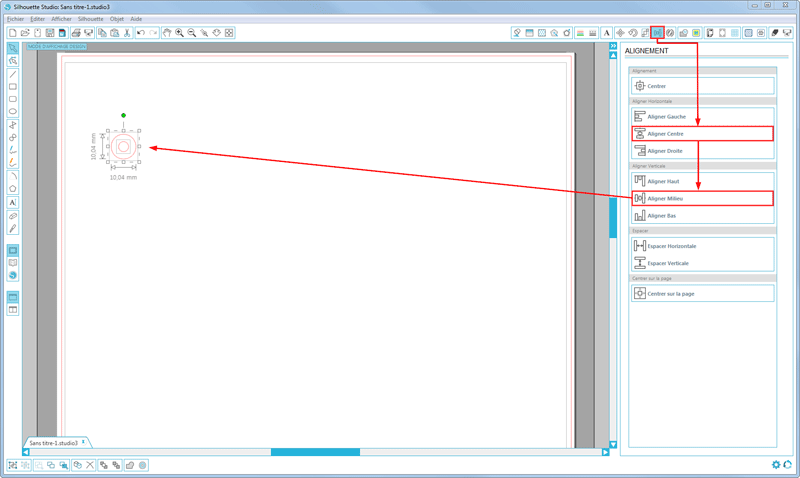
3 – Tout en gardant vos 2 cercles sélectionnés, faites un clic-droit dessus puis « Créer un tracé composite » (lire le tuto consacré aux tracés composites). Cela va permettre de créer une forme ressemblant à une rondelle (un gros cercle extrudé en son centre).
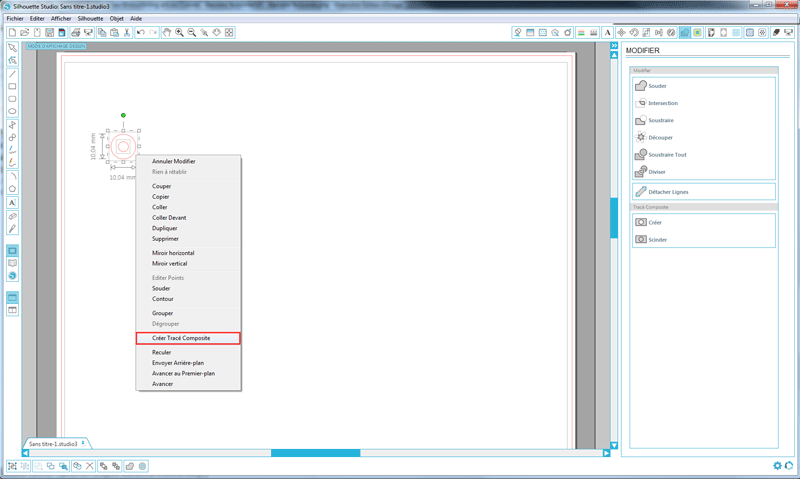
4 – Nous allons maintenant dupliquer notre forme. Pour cela, ouvrez la palette « Répliquer » et, tout en bas, dépliez les « Options avancées » .
- Dans « Nombre de copies » , saisissez « 20 ». Il s’agit du nombre de fois que notre motif va être dupliqué.
- Dans « X Offset« , indiquez « 8mm ». Cette option correspond au décalage horizontal entre chaque motif. En indiquant 8mm, cela permet de décaler nos cercles (qui font environ 10mm de diamètre) d’un peu moins d’une largeur. De cette manière nos motifs seront légèrement superposés les uns aux autres.
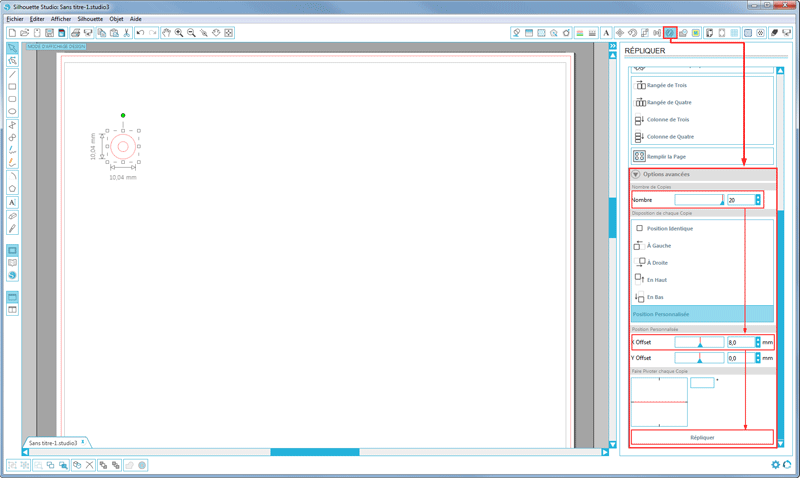 Note :
Note :
Sous Silhouette Studio 4, les options de réplication se trouvent ici :
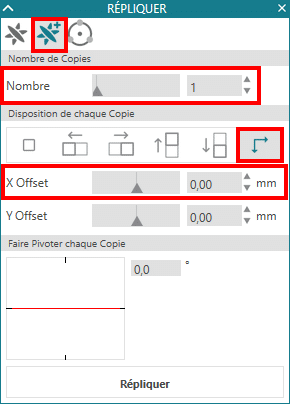
Ce qui nous donne ceci :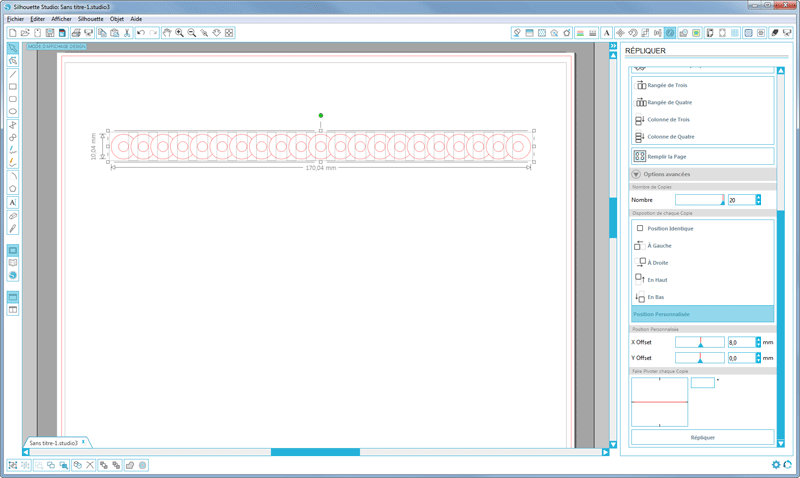
5 – Nous allons désormais souder cette forme en choisissant « Souder » dans la palette « Modifier » (ou par un clic droit puis « Souder »).
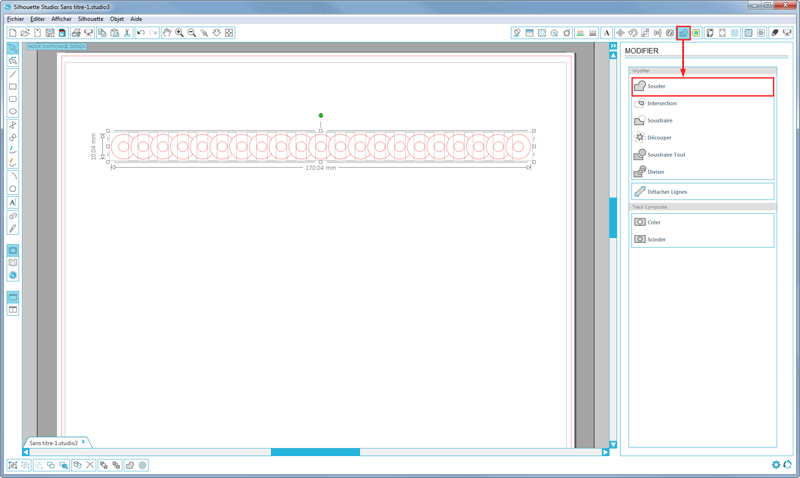
Nous obtenons alors :
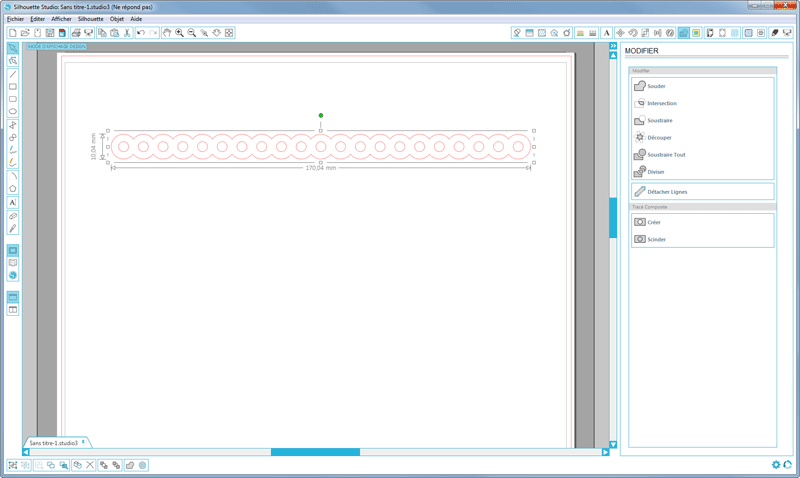
Notez la taille de la forme (dans notre exemple : 170,04mm).
6 – A l’aide de l’outil « Tracer un rectangle » , dessinez un rectangle ayant approximativement la même taille que celle de votre frise festonnée. Vous pouvez ensuite ajuster avec précision la taille du rectangle aux dimensions souhaitées via la palette « Echelle » .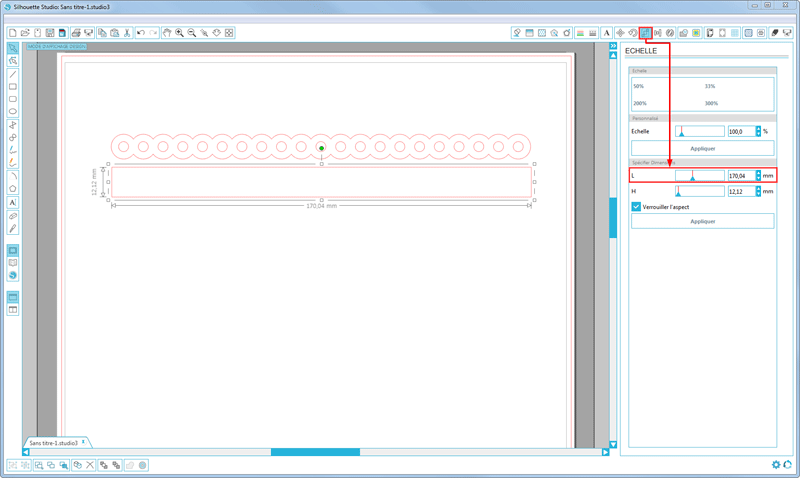
7 – Positionnez votre rectangle sur votre frise, en prenant soin :
- De bien aligner les extrémités de la frise festonnée et du rectangle (vous pouvez utiliser l’option « Aligner milieu » de la palette « Alignement » si vous avez des doutes),
- De positionner précisément le haut du rectangle au milieu des cercles intérieurs de la frise. En d’autres termes, le rectangle doit couper les cercles intérieurs en 2 parties égales.
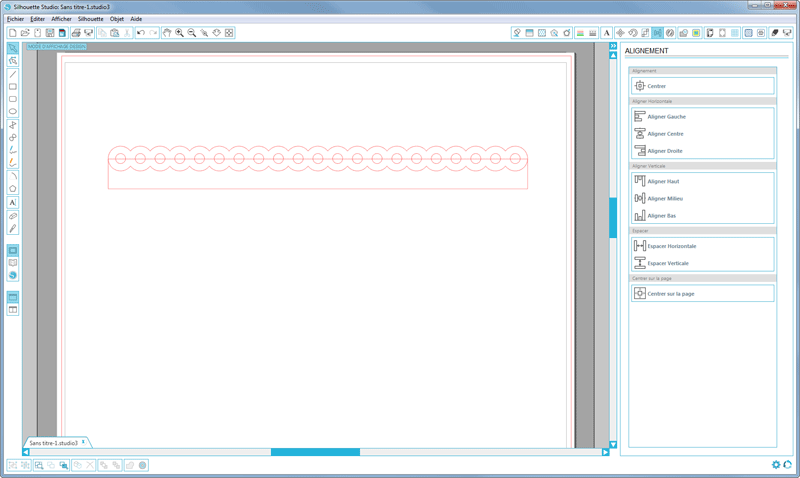
8 – Sélectionnez votre frise festonnée ainsi que votre rectangle puis, dans la palette « Modifier » , choisissez l’option « Souder » pour n’en faire qu’une seule et unique forme.
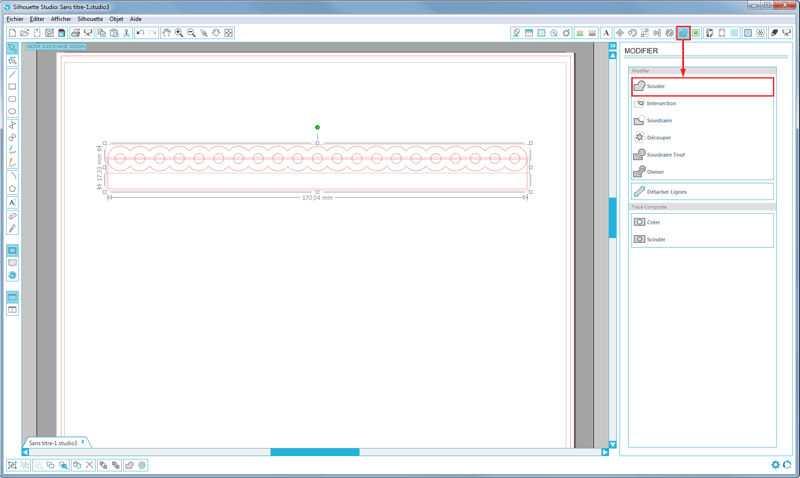
Ce qui nous donne :
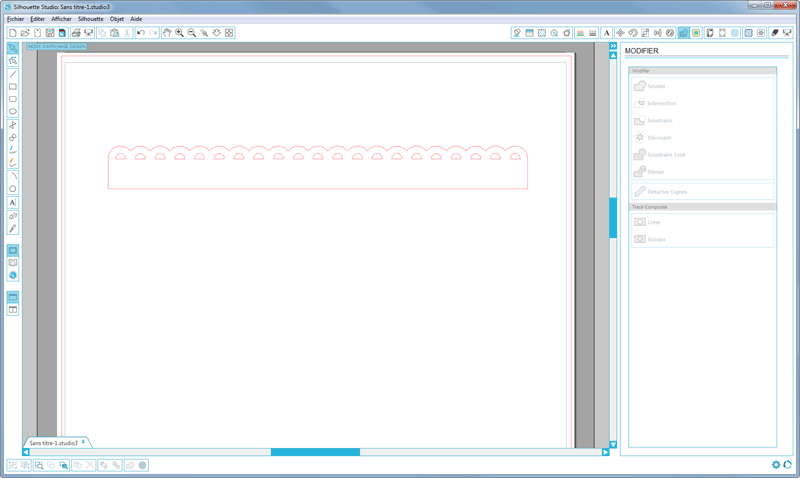
9 – Notre bordure festonnée est à présent terminée. Vous pouvez éventuellement lui appliquer une couleur ou un motif pour avoir un aperçu du rendu final (suivant la matière que vous comptez utiliser). Dans notre exemple, j’ai utilisé un motif prédéfini que vous trouverez dans la palette « Trame Motif » .
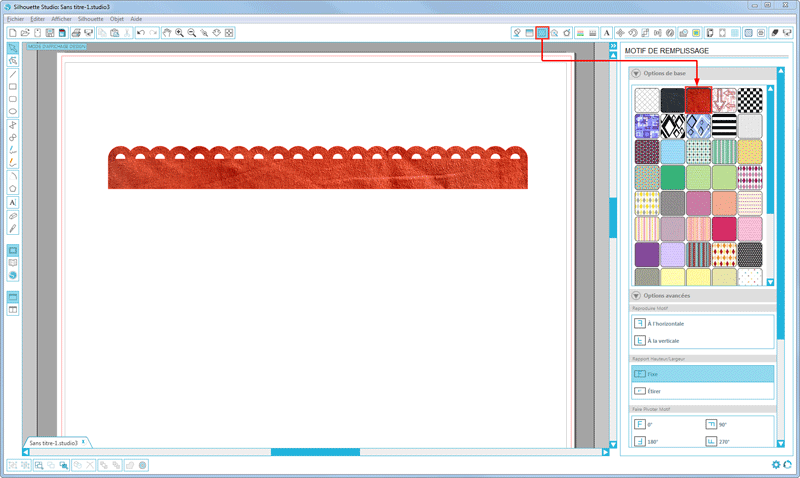
Nous espérons que ce tuto consacré aux bordures festonnées vous aura plu. N’hésitez pas à donner votre avis et à nous faire part de votre expérience en laissant un commentaire. Cet article peut aussi intéresser vos ami(e)s, pensez donc à le partager ! 😉

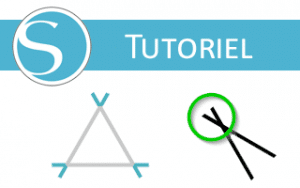

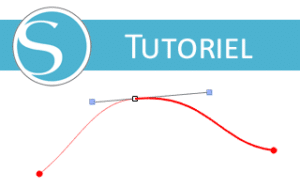

merci pour les tutos et fichiers tout est clair, c’est agreable
Merci pour vos tutos et vos supers explications !!
Merci pour vos tutos et vos explications très bien faites. C’est super !!!
Merci pour vos tutos vraiment très instructifs et bien expliqués. Cordialement
Merci pour tous les tutos que vous partagez ! J’attends ma silhouette portrait d’un jour à l’autre et tout ce que je lis m’inspire grandement !
Merci votre fichier était idéal pour mon projet
Merci pour vos articles et tuto. Je débute avec la silhouette et vos conseils sont les bienvenus.
merci pour tout je sens que je vais m amuser ! 🙂
Merci pour tous vos bons conseils. Ayant récemment une caméo, je suis novice de tout ce que je peux faire avec. votre site est une merveille…Merci encore Ninitte
merci pour ces bordures
Je ne découvre le tutoriel qu’aujourd’hui. Il est super et m’ouvre des horizons. Je le teste dans la journée. Un grand merci de nous faire profiter de votre travail.
Tuto très clair, j’ai réussi sans problème.
Merci
Bonjour
j’ai un petit souci, lorsque je duplique, la duplication se fait en oblique
savez vous pourquoi ? Merci
Bonjour,
C’est parce que vous renseignez la valeur « Y-Offset » au lieu de « X-Offset ». Le curseur « Y Offset » doit rester positionné à « 0 », sinon cela vous crée un décalage vertical. 😉
Cordialement.
merci pour tout…. à mettre en application.
Super….ça promet de beaux projets….MERCI
merci je découvre la silhouette que j’ai eu en cadeau et grâce a votre site tout est beaucoup plus clair! merci!!!
Super, c’est exactement ce que je cherchais ! Merci
je découvre, merci merci!
Super votre tuto. Un grand merci pour ce partage.
C est clair, net et précis. Merci à vous.
Très sympa ce tuto. Merci beaucoup
Anne
Coucou
merci beaucoup pour ce tuto très bien fait , bonne journée
Merci beaucoup pour ce tuto très clair!
enfin un tuto dont je comprend le contenu!!
merci merci merci!!
et en plus ça marche!!
Merci pour le tuto. Je viens de faire ma première bordure.
Merci pour ce tuto dont les explications sont très faciles à suivre!
merci pour ce tuto très clair
Bonjour et merci pour ce tuto très bien détaillé. Le téléchargement du fichier a bien fonctionné 🙂
oups..moi aussi j’ai un message d’erreur « fichier non valide » et j’utile déjà 7-zip !
Les fichiers ont été renvoyés, merci de réessayer.
Merci de ces précieux conseils et du partage !
Cdlt
Superbe tuto merci pour le partage
Bonne journée…
Re bonsoir, impossible moi aussi de dézipper lorsque je clique sur Extraire, le message suivant s’affiche : Fin de l’archive incorrect
Bonsoir,
Je viens de renvoyer le fichier sur le serveur.
Mais c’est bizarre, pour moi tout fonctionne parfaitement (j’utilise 7-Zip).
Merci de réessayer.
Cordialement.
Bonsoir, merci pour ce nouveau tuto très très bien expliqué ! Je faisais bien plus compliqué donc merci encore.
Bonsoir Fabien,
J’ai essayé avec ce logiciel et un autre également mais malheureusement impossible de l’ouvrir. Ce n’est pas grave votre tuto est très bien expliqué, je pense que je vais pouvoir m’en sortir.
Amicalement.
Bonjour, excellent le tuto, merci beaucoup, ça va m’aider pour mes bordures. . Cdlt, Myriam
Merci beaucoup pour tous vos partages et vos astuces qui me sont très utiles vu que je suis débutante avec la silhouette. Merci également pour le partage de fichiers. Amicalement
merci très bien ce fichier
Merci pour le tuto et pour le partage du fichier, mais malheureusement impossible de « dézipper » le fichier?!
Amicalement.
Bonjour,
Veuillez essayer avec un logiciel tel que 7-zip (gratuit), le fichier ZIP est fonctionnel.
Bien cordialement.