Ce tuto vous explique comment écrire un texte arrondi ou en forme de cercle sous Cricut Design Space. Vous verrez qu’il est relativement facile de courber un texte avec ce logiciel et ainsi concevoir des réalisations plutôt sympathiques en quelques coups de souris.

Comment écrire un texte en forme de cercle avec Cricut Design Space ?
1 – Commencez par écrire un texte dans Design Space à l’aide de l’outil approprié. Si le texte comprend plusieurs lignes, saisissez chacune d’elles dans une zone de texte distincte car sinon il vous sera impossible d’aller au bout de ce tuto.
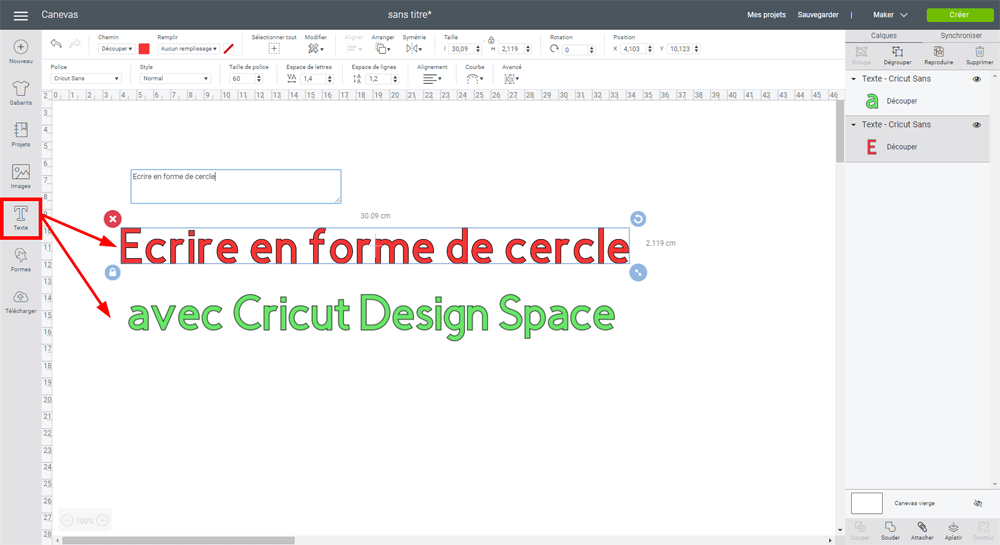
2 – Définissez la police, la taille du texte, l’espacement des lettres…
Astuce : plus votre police d’écriture sera petite et plus vos mots seront courts, meilleur sera le rendu final de votre texte en arrondi.
3 – Sélectionnez votre première (si vous en avez plusieurs) zone de texte, puis cliquez sur l’outil « Courbe » afin de la déformer et lui donner une forme arrondie.
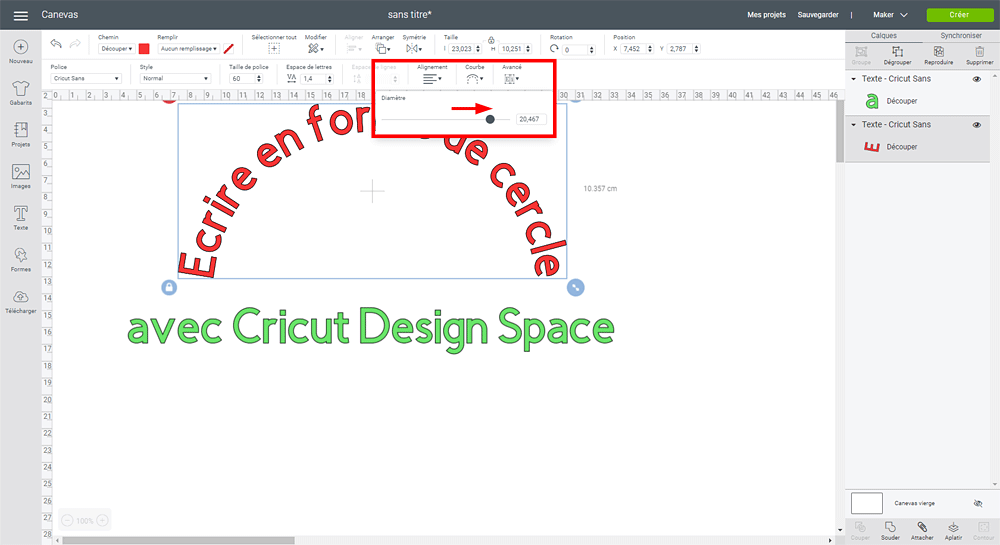
Design Space positionne alors votre texte autour d’un cercle imaginaire. Vous avez la possibilité de changer le diamètre du cercle à l’aide du curseur. Plus vous le faites glisser vers la droite, plus le diamètre du cercle diminue ce qui donne un texte plus arrondi. A contrario, si vous indiquez une grande valeur, la courbure du texte sera plus douce.
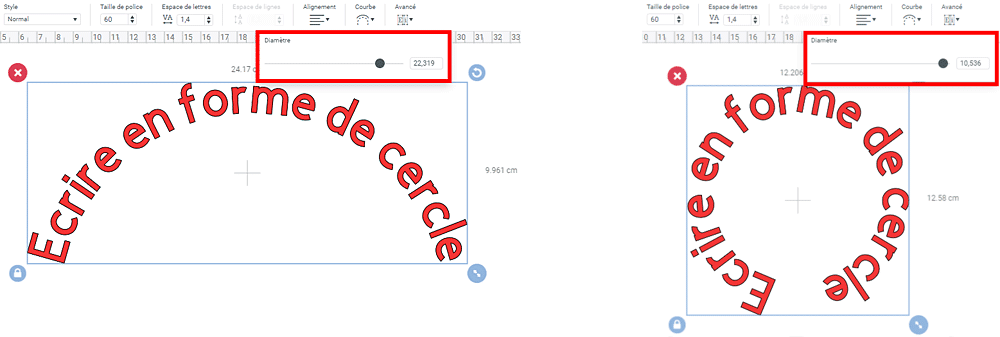
4 – Si vous souhaitez que le texte soit courbé vers le haut, faites glisser le curseur vers la gauche (ce qui lui affecte une valeur négative).
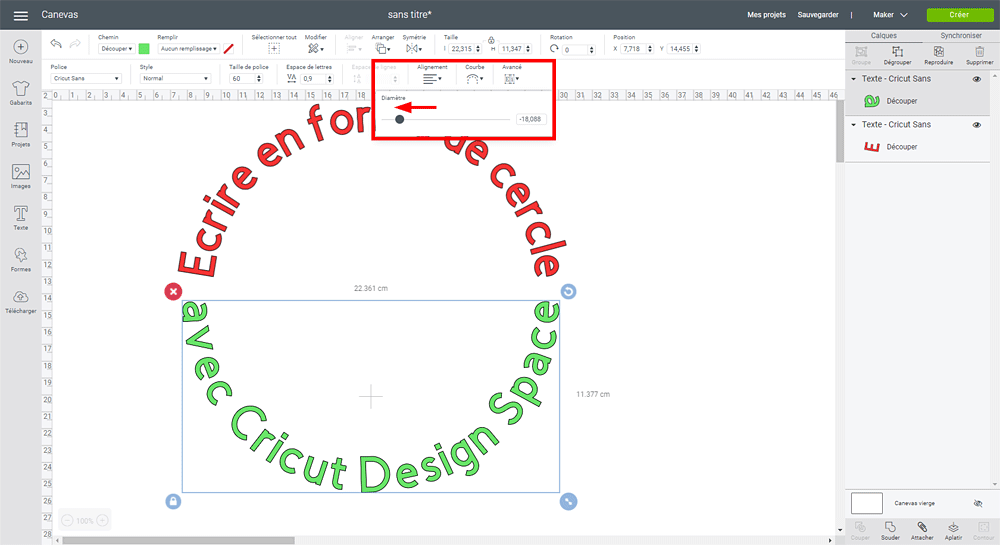
5 – Les zones de texte restant éditables malgré la courbure appliquée, il est possible de revenir sur chacune d’entre elles pour modifier l’espacement des lettres, changer la police, faire pivoter le texte…
Nous espérons que ce tuto consacré à l’écriture en forme de cercle sous Cricut Design Space vous aura plu. A vous de jouer pour réaliser de magnifiques réalisations avec votre Cricut Maker ou Explore. N’hésitez pas à partager cet article auprès de vos amies, sur les forums dédiés ou sur vos réseaux sociaux préférés !





Top ! merci beaucoup