Depuis la parution de Silhouette Studio 4.2, la déformation d’un texte ou d’une forme est devenue un véritable jeu d’enfant. Il est en effet possible, en quelques clics de souris, de déformer librement une forme géométrique ou un texte. De même, il est possible d’utiliser des modèles prédéfinis à la manière d’un Word Art. Ces fonctionnalités sont incluses dans les versions Designer Edition et supérieures de Silhouette Studio. La version gratuite du logiciel n’en est malheureusement pas dotée.

Déformation via un modèle prédéfini (style Word Art)
Commencez tout d’abord par écrire le texte souhaité.
Sélectionnez votre zone de texte puis ouvrez le panneau « Déformation » présent dans la barre d’outils verticale à droite de votre écran. Dans la palette qui s’ouvre, cliquez sur « ABC » pour accéder aux modèles prédéfinis.
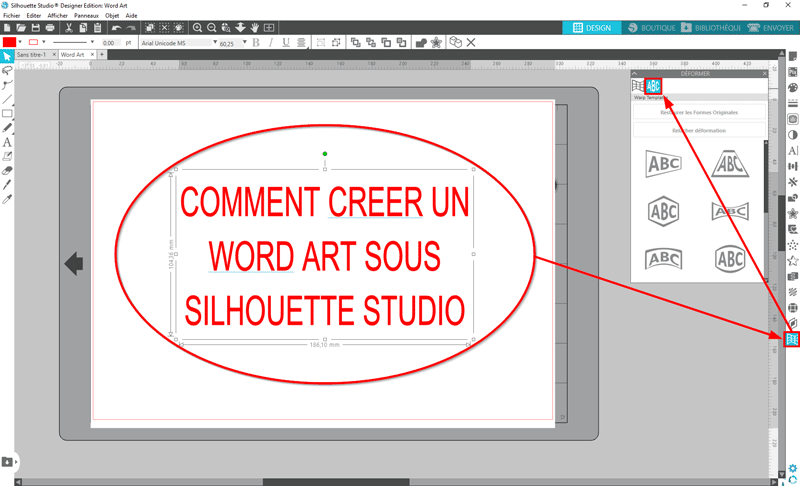
Sélectionnez un des 12 modèles proposés. Il vous est évidemment possible de modifier la déformation proposée à l’aide des poignées oranges.
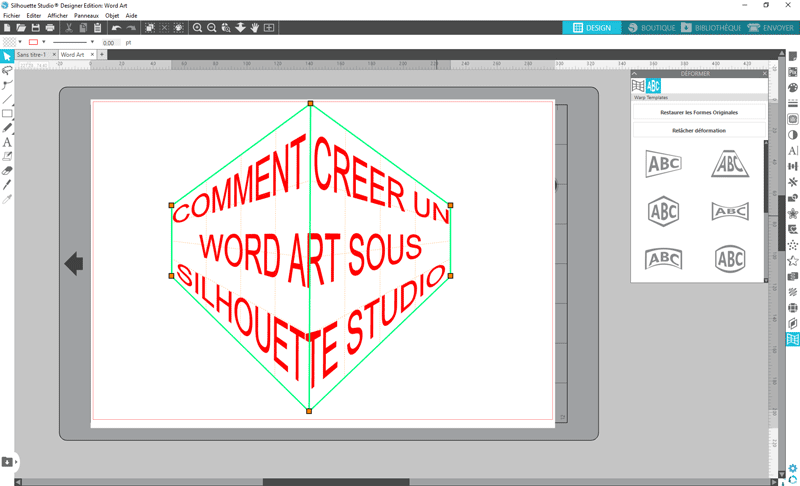
Félicitations, vous venez de concevoir votre premier Word Art sous Silhouette Studio !
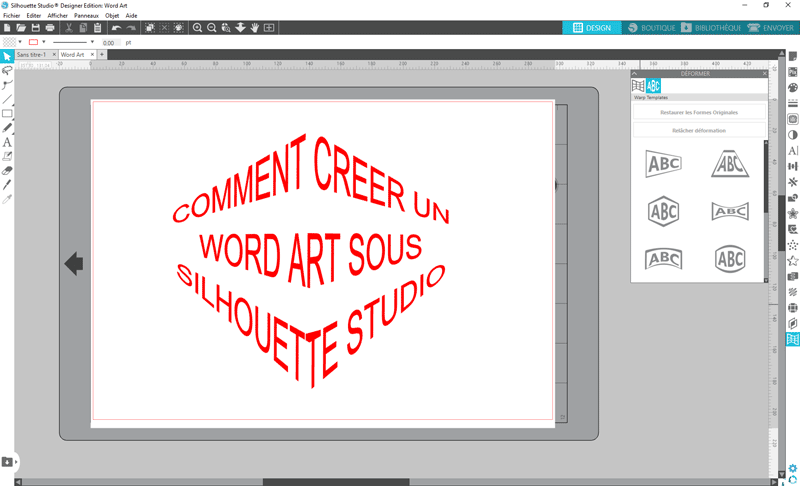
Vous pouvez, si vous le souhaitez, aller un peu plus loin en utilisant l’option « Relâcher déformation » . Cette dernière permet d’éclater chaque lettre de la zone de texte, les transformant ainsi en formes indépendantes sur lesquelles il est possible d’agir. Mais attention, vous perdez alors toute possibilité ultérieure d’éditer le texte !

Déformation libre
Après avoir vu comment déformer un texte via un modèle prédéfini, nous allons maintenant aborder la déformation « libre » .
Commencez tout d’abord par écrire le texte souhaité.
Sélectionnez votre zone de texte puis ouvrez le panneau « Déformation » présent dans la barre d’outils verticale à droite de votre écran. Dans la palette qui s’ouvre, cliquez sur la première option ressemblant à une grille. Cliquez sur la seule option disponible, à savoir « Formes déformées sélectionnées » .
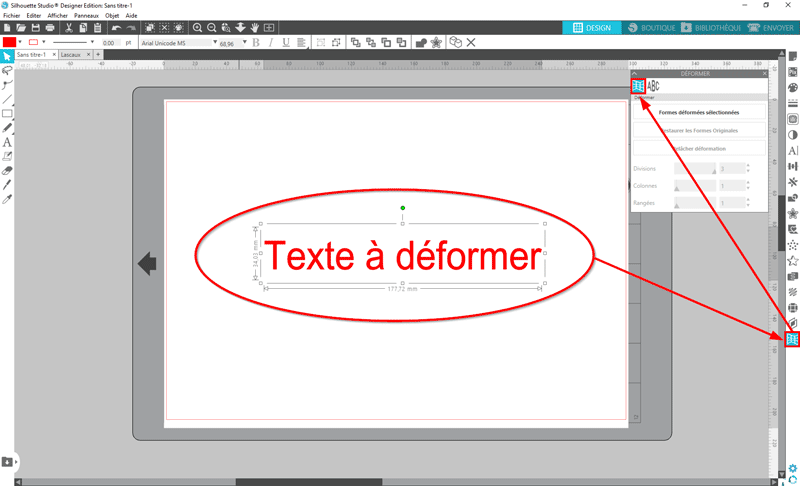
Un quadrillage apparaît au niveau de votre zone de texte : utilisez les poignées et courbes de Bézier mises à votre disposition pour déformer le texte à votre guise. Si vous souhaitez obtenir un quadrillage plus fin, et donc plus de précision au niveau des zones à déformer, augmentez les « Divisions » , « Colonnes » et « Rangées » via les options. Mais d’une manière générale les choix proposés par défaut par Silhouette Studio sont satisfaisants dans plus de 90% des cas.
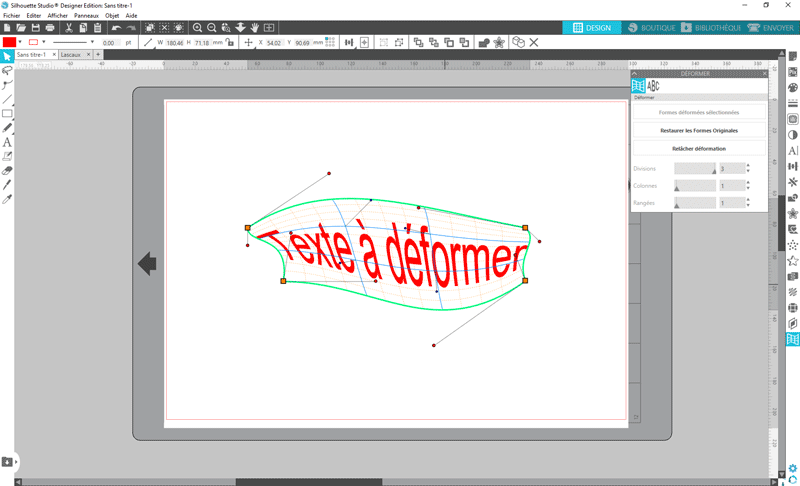
Déformer une forme géométrique
Nous avons vu dans les exemples précédents comment déformer une zone de texte, mais sachez que Silhouette Studio permet, de la même manière, d’utiliser l’outil Déformation sur n’importe quel tracé vectoriel (forme géométrique, motif…) La déformation libre et via un modèle prédéfini sont ainsi applicables à n’importe quel tracé, comme le montre la capture d’écran suivante.
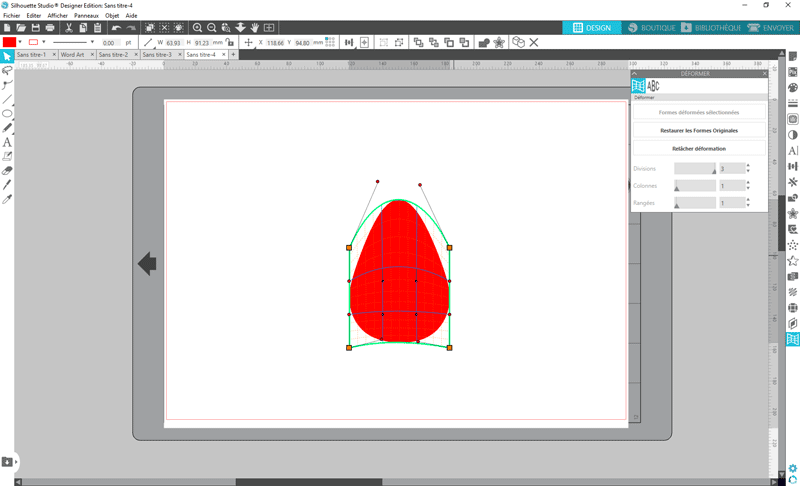
Pour terminer sur l’outil déformation
Il est possible d’annuler toute déformation en cliquant sur le bouton « Restaurer les formes originales » . Vous revenez ainsi à la forme/zone de texte initiale, ce qui apporte une certaine souplesse en permettant de revenir facilement en arrière.
Un atout majeur d’une déformation de texte, qu’elle soit Word Art ou libre, est que le texte reste éditable même après la déformation (sauf si vous utilisez l’option « Relâcher déformation » ). Il est donc ainsi possible de revenir dessus pour le modifier ou corriger une faute d’orthographe.
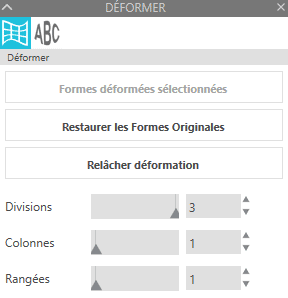
Nous espérons que ce tuto consacré à la déformation de texte/forme géométrique sous Silhouette Studio vous aura plu et vous aidera dans vos réalisations futures. N’hésitez pas à donner votre avis sur cet article et à nous faire part de votre expérience en laissant un commentaire. Ce tuto pouvant intéresser vos ami(e)s, pensez à le partager sur vos réseaux sociaux et forums favoris ! 😉


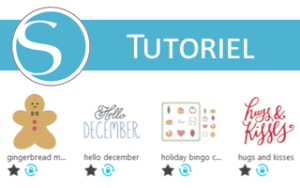


Bonjour et merci mille fois pour ce tutoriel très clair.
Petite question, au cas où, savez-vous s’il est possible de déterminer la déformation en fonction de la circonférence d’une sphère (typiquement, en cette période, une boule de noël) ?
Si oui, ce serait topissime !
Merci beaucoup !
Bonjour,
Pas d’autre solution que d’y aller à tâtons en jouant avec les différentes options.
Cordialement.
Bonjour
Est ce que je peux le faire avec la cricut joy ?
Merci d’avance
Bonjour,
Oui vous avez une fonctionnalité similaire dans Cricut Design Space (le logiciel de la Joy) permettant d’arrondir du texte.
Cordialement.
Merci beaucoup mais laquelle est-ce ?
Lorsque vous ajoutez un texte (mode édition du texte), vous voyez un bouton « Courbe » apparaître en haut du logiciel, à côté du choix de la police, de la taille… (plus d’infos dans ce tuto)
Bonjour, est-il possible de déformer du texte avec la Caméo 4 V4.4? merci
Bonjour,
Oui c’est possible. Toutefois, si vous parlez de l’outil déformation de Silhouette Studio, celui n’est disponible qu’à partir de la version Designer.
Cordialement.
Merci beaucoup! je viens d’acquérir la licence Designer Edition Plus et je viens de suivre votre super tuto!!
Merci pour votre retour. Amusez-vous bien !
Bonjour je viens d’acquérir la silhouette cameo 4 et vos titis m’aide bcp , mais pour celui ci je n’est pas l’onglet déformation ! Faut il une certaine catégorie de logiciel ? Merci
Bonjour,
Comme indiqué en début d’article, la fonction Transformation n’est disponible que dans les versions Designer Édition et supérieures.
Cordialement
Bonjour
j’ai une question, j’ai le logiciel simple de la silhouette, j’ai besoin de sauvegarder mes dossiers en svg ou jpeg pour les utiliser sur inkscape , ai je besoin de ce Logiciel Business Edition Silhouette Studio Cameo ? merci par avance
Bonjour,
Je vous confirme qu’il faut posséder la version Business Edition de Silhouette Studio pour pouvoir sauvegarder en SVG.
Pour ouvrir un fichier SVG, la version Designer Edition est suffisante.
Dans la version gratuite de Silhouette Studio vous pouvez exporter en DXF, mais le résultat n’est vraiment pas propre (grand nombre de points).
Cordialement.
Merci. Très intéressant cet article!
merci beaucoup pour vos lumières.
MERCI encore une fois pour ce bon tuto.
Une suggestion cependant :
pourquoi ne pas nous donner ces tutos en version pdf, ou même en .doc, et un lien pour les télécharger ???
Cela serait sans doute meilleur que lde e copier-coller sur une page Word …
Pour engistrer l’article en PDF il vous suffit d’enregistrer la page sur votre tablette ou ordinateur. Bonne journée