Dans un précédent tuto nous avons vu comment découper et poser du flex sur du textile. Nous vous invitons à (re)lire l’article en question car il décrit, dans les moindres détails, les méthodes de découpe et de pose que nous considérons désormais comme acquises. Le tuto que vous êtes en train de lire va en effet se consacrer à la manière de concevoir un motif multi-couleurs et à le transférer sur du textile à l’aide de flex thermocollant.

La vectorisation par tranches de couleurs sous Inkscape
Bien que cette opération soit réalisable sous Silhouette Studio, je préfère pour ma part utiliser le logiciel Inkscape pour vectoriser mon image en « éclatant » les couleurs par tranches. Cette opération est très facile à réaliser sous Inkscape, bien qu’un travail de retouche soit systématiquement nécessaire après l’éclatement des tranches. L’inconvénient est qu’il vous faudra posséder Silhouette Studio Designer Edition (ou version supérieure) pour réimporter le fichier SVG généré par Inkscape. Si vous ne possédez pas Silhouette Studio DE, il vous faudra alors générer manuellement vos tranches de couleurs sous Silhouette Studio. Mais revenons à nos moutons et voyons comment vectoriser une image par tranches de couleurs sous Inkscape :
- Ouvrez votre image dans Inkscape.
- Vectorisez-la en utilisant le menu « Chemin » puis « Vectoriser le bitmap » .
- Choisissez l’option « Couleurs » et indiquez le nombre de passes désirées (utilisez l’aperçu en direct pour déterminer le nombre de passes en fonction du résultat escompté).
- Dégroupez le résultat obtenu (clic-droit puis « dégrouper« ) et supprimez les aplats de couleurs inutiles (il y en aura forcément).
- Enregistrez votre fichier au format SVG.
- Importez le fichier SVG dans Silhouette Studio Designer Edition (ou supérieure) pour le retravailler.
Pour plus d’informations sur le sujet, veuillez consulter le tuto consacré à la vectorisation par tranches de couleurs sous Inkscape.
La pose du flex en « superposition de couches »
Votre fichier étant désormais finalisé, lancez la découpe sur votre Silhouette Portrait/Cameo. Vous obtenez donc autant de tranches que de couleurs à flexer :

Aperçu de toutes les tranches de couleurs
Le but de l’opération va consister à superposer chaque morceau de flex pour reconstituer le motif désiré. Pour ce faire, nous allons commencer par transférer la première tranche de notre licorne sur notre tote bag à l’aide d’un fer à repasser ou d’une presse à chaleur (pour plus de détails, reportez-vous aux tutos consacrés à la pose de flex ou sur l’utilisation de la Cricut EasyPress).
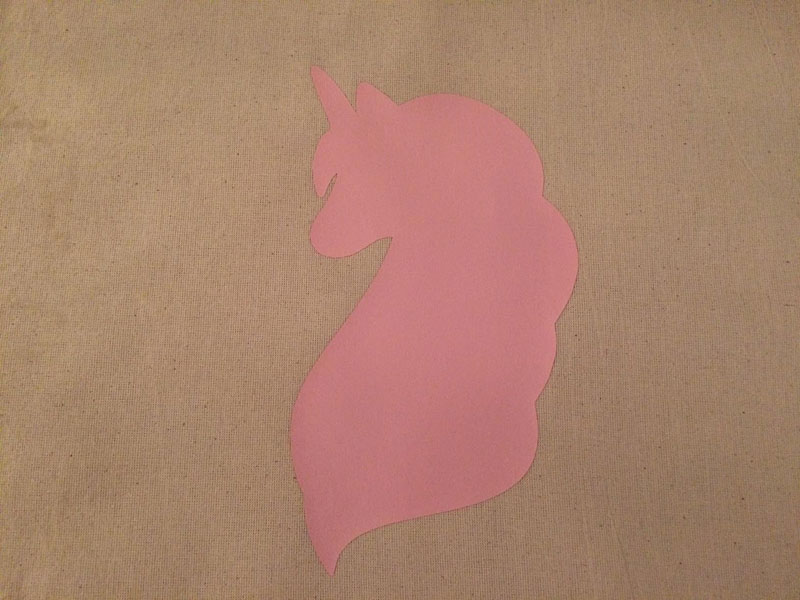
Pose du flex rose (forme générale de la licorne)
Laissez refroidir une trentaine de secondes et transférez désormais la seconde couche de flex (ici la crinière pailletée de la licorne).

Pose du flex violet pailleté (crinière de la licorne)
Laissez refroidir une trentaine de secondes et renouvelez l’opération pour toutes vos tranches de couleurs.

Pose du flex doré (corne)

Pose des contours noirs
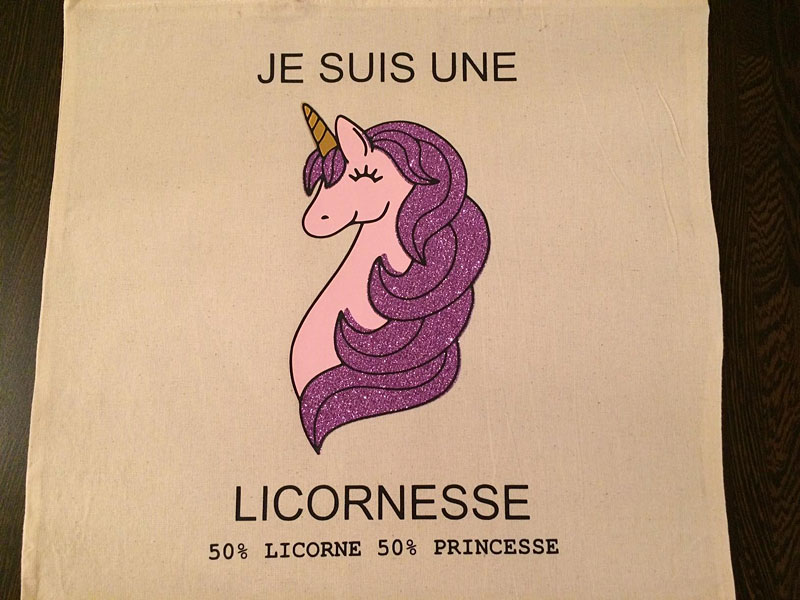
Pose du texte
Ca y est, vous êtes parvenus à créer votre premier motif multicouleur en flex ! Félicitations ! 😉

Résultat final – Tote bag licornesse
Comment personnaliser un t-shirt à l’aide de flex thermocollant ?
Découvrez dans ce tuto vidéo comment personnaliser un t-shirt (ou n’importe quel autre textile) à l’aide de flex thermocollant :
Nous espérons que ce tuto consacré vous aura plu. N’hésitez pas à donner votre avis et à nous faire part de votre expérience en laissant un commentaire. Cet article peut aussi intéresser vos ami(e)s, pensez donc à le partager ! 😉





Bonjour, merci pour vos explications, j’ai testé de faire un t shirt pour ma famille, avec plusieurs superpositions, ca a très bien marché le rendu était super mais au 1er lavage tout c’est décollé ! Est ce du au Flex ? y en a t-il qui ne supporte pas la superposition et quand quel cas, lequel acheter ? Merci beaucoup
Bonjour,
Vous avez certainement rencontré un problème avec votre flex. Certains ne sont pas superposables (les pailletés ou et les métalliques notamment) mais cela est généralement indiqué par le fabricant. Pour de bons flex, vous pouvez vous tourner vers des boutiques telles que Crazycattransfer ou HappyFabric qui possèdent d’excellents produits.
Cordialement
Bonjour,
Puis je superposer un flock sur un flex svp ?
Bonjour,
Il est possible de superposer un flox sur du flex, mais l’inverse n’est pas possible.
Cordialement.
merci pour ce tuto , combien de temps laissez vous la presse entre chaque couche , ainsi que le degres merci
Bonjour,
Nous laissons un temps de repos de 30 secondes à 1 minute entre chaque couche, histoire de laisser refroidir le flex précédent.
Cordialement.
Bonjour, merci pour ce tuto très clair 🙂
Est-il possible de superposer différents types et marques de flex? (par exemple j’ai acheté différentes couleurs de flex chez Aliexpress mais je ne sais pas si ils viennent tous de la même « collection », ni si ils ont la même épaisseur ou les mêmes propriétés/caractéristiques).
Est-ce que la tenue dans le temps est altérée lorsqu’on superpose du flex, par rapport à lorsqu’on reste en monochrome?
Merci d’avance et belle journée
Bonjour,
D’une manière générale, les flex « standards » peuvent être superposés. En revanche certains flex plus particuliers (paillettes, 3D, flock…) ne le sont pas car leurs propriétés intrinsèques font que rien n’adhère correctement dessus.
Cordialement.
C’est exactement ce que je voulais savoir. Sachant que j’ai une Scan ncut, le logiciel de Silhouette et Inkscape, je devrais y arriver si les petits cochons ne me mangent pas !
Bonjour, belle licorne merci pour le tutoriel, j’ai une question…pour le pose de vinyle en plusieurs couches couleurs, peut on procéder de la même façon ? Ou doit on préparer à l’avance les superpositions?
Je veux faire un sticker pour la voiture
Bonjour,
La superposition de vinyle est possible mais ne sera pas très esthétique.
L’idéal serait d’évider chaque forme pour qu’elles s’imbriquent toutes à la manière d’un puzzle (plutôt que de se superposer).
Mais cela va demander énormément de temps.
Finalement le monochrome c’est bien ! 😉
Cordialement.
Merci beaucoup pour ce tuto. Étant nouvelle propriétaire d’une ScanNcut votre site est très bien fait et permet d’éviter des erreurs de débutante et surtout permet de répondre aux nombreuses questions que je me pose.
Inkscape existe-il sous MAC ? Merci de votre aide
Oui tout à fait : https://inkscape.org/release/
Super tuto. j’adore votre licorne. j’aimerai l’utiliser mais je ne la vois pas dans le pack licorne. Ou est-elle disponible ? Merci beaucoup.
Merci.
La licorne que vous voyez dans le tuto ne fait effectivement pas partie du pack premium.
Cordialement.
Bonjour,
Merci pour ce tuto, qui fini de me convaincre qu’il faut que je me mette à Inskape.
Néanmoins, je suis assez surprise de vos supperpositions de flex de matière différentes. Il me semblait qu’on pouvait poser du flex pailleté sur du flex PU mais pas l’inverse. Ca ne tiendrait pas dans le temps.
Avez-vous eu ce genre de souci ?
Bonjour,
Aucun soucis à signaler dans le temps sur la réalisation montrée en exemple.
Mais vous avez raison, d’une manière générale on a tendance à déconseiller la pose de flex PU sur du pailleté car la prise est plus difficile à cause des paillettes (qui empêchent le flex de bien s’imprégner).
La pose du flex pailleté sur du PU ne pose quant à elle aucun problème.
Cordialement.
1 000 merci pour votre beau tuto et je vais mettre cela de côté : il me sera très utile en temps voulu mais il fait trop chaud pour jouer au fer à repasser.
bien envie de tenter !!!!
Merci pour ce tuto mais j’avoue de pas être encore arrivée à cette étape mais dans un futur proche je ferai quelques essais. Merci pour tout ce que vous nous offrez.
Merci pour ce tuto très utile