Voici un tutoriel qui va vous permettre de réduire considérablement les gaspillages de papier/vinyle/flex grâce à une fonctionnalité très intéressante de Silhouette Studio Designer Edition. Il s’agit de l’outil « Imbrication » qui a l’avantage de ré-arranger votre composition de manière à optimiser l’espace utilisé. Ceci est fort utile lorsque vous utilisez des supports onéreux. Toutes vos formes sont redisposées sur la feuille afin d’utiliser le moins d’espace possible, sans aucun chevauchement, ce qui permet :
- De faire tenir sur 1 feuille ce qui habituellement tenait sur 2 ;
- De limiter les déchets ;
- Et donc par conséquent, d’économiser de l’argent.
Toutefois, cette fonctionnalité n’est présente que dans les versions Silhouette Studio Designer ou supérieures (Designer Edition Plus et Business Edition).
Comment utiliser l’outil « imbrication » de Silhouette Studio Designer Edition ?
Bien que cet outil puisse fonctionner sur n’importe quelle zone vectorielle, nous allons dans notre exemple l’utiliser sur une zone de texte. Commençons donc à écrire un texte comme nous le ferions en temps normal. Par défaut, aucune imbrication n’est activée :

Document sans aucune imbrication
Dans notre barre d’outils, cliquons sur « Imbrication ». Une palette s’affiche avec différentes options.
Regardons dans un premier temps ce qui se passe si nous décochons la case « Aligner » et que nous cliquons sur le bouton « Imbriquer » :
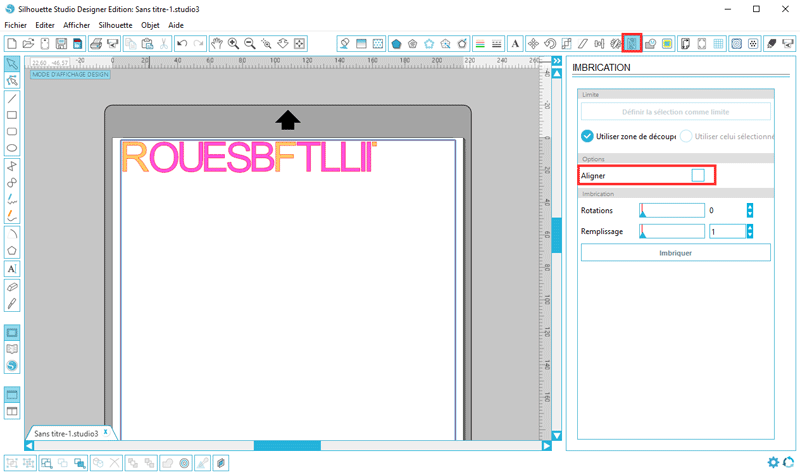
Alignement décoché
Le texte reste orienté correctement.
En revanche, si nous cochons la case « Aligner » et que nous cliquons sur « Imbriquer« , nous remarquons que certaines lettres (comme le « B ») ont été positionnées tête en bas pour gagner un peu de place sur la feuille (bien dans cet exemple ce ne soit pas très flagrant) :
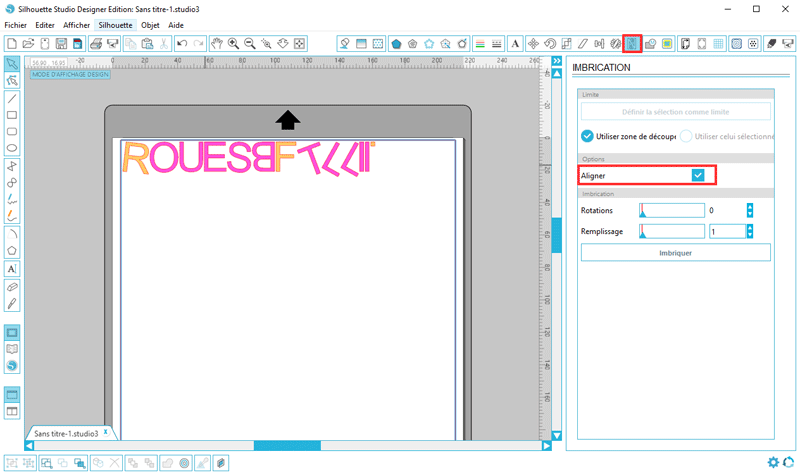
Alignement coché
Le fait de cocher la case « Aligner » permet donc d’optimiser davantage la place occupée.
Essayons désormais d’aller un peu plus loin en poussant au maximum le curseur « Rotation » .
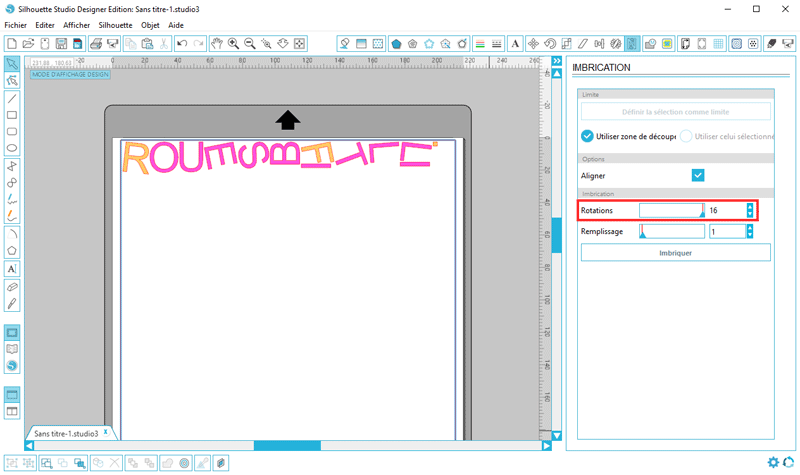
Imbrication avec rotation maxi
Nous avons donc autorisé Silhouette Studio à faire pivoter les lettres dans n’importe quel sens.
Vous allez me dire que c’est intéressant tout ça, mais que dans une composition vous n’avez pas forcément envie de tout repositionner dans le bon ordre lors de l’assemblage. Aucun problème, Silhouette Studio permet d’imbriquer qu’une seule partie de votre composition. Il faut pour cela sélectionner l’élément à imbriquer puis cliquer sur « Imbriquer » .
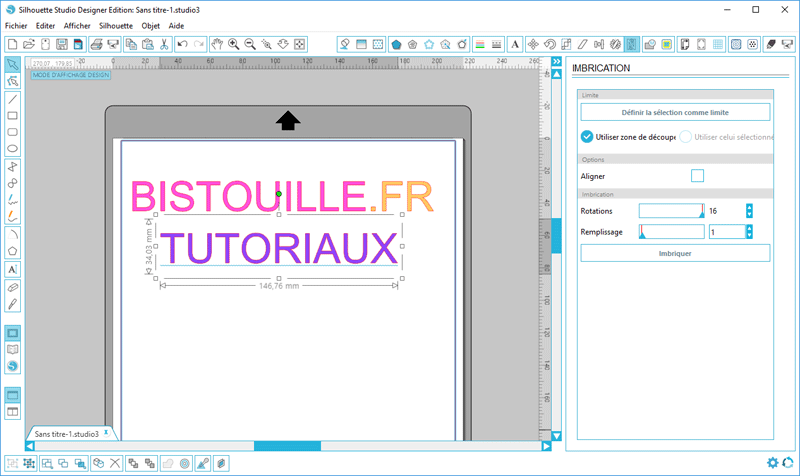
Sélection de la zone à imbriquer
Dans notre exemple, seul la zone sélectionnée (le mot « TUTORIAUX ») a été imbriquée :
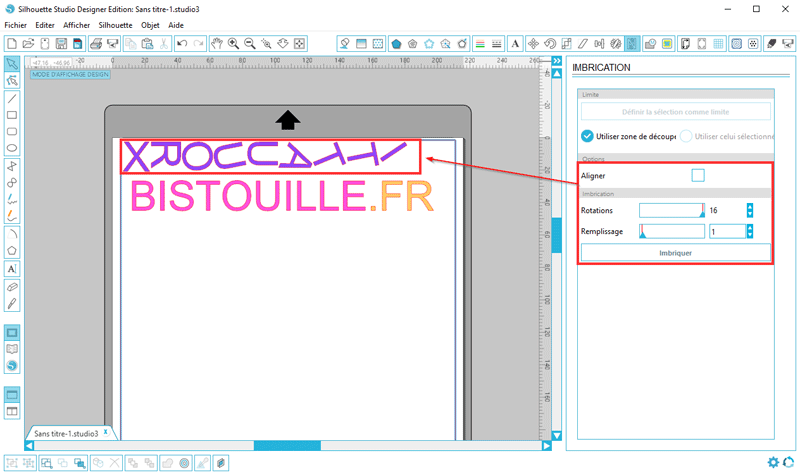
Une partie seulement a été imbriquée
N’hésitez pas à donner votre avis sur ce tuto et à nous faire part de votre expérience en laissant un commentaire. Cet article peut aussi intéresser vos ami(e)s, pensez donc à le partager sur les forums et réseaux sociaux !


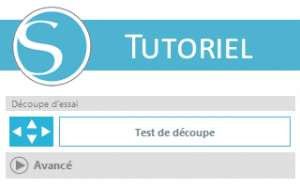

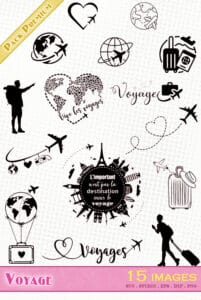
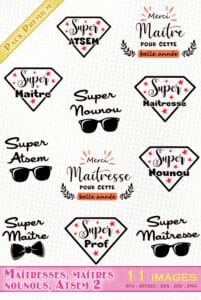

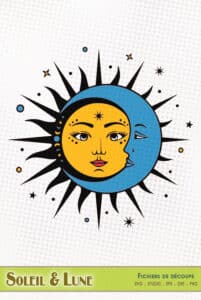





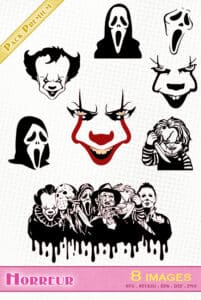
Bonjour,
Qu’en est-il de l’ordre dans lequel les formes sont ensuite découpées ? Lorsque la fonction qui découpe sans trier est cochée, la machine découpe suivant l’ordre de création des formes du fichiers. Est-ce la cas ici aussi ? (Je n’ai pas la version requise pour faire ce test, je vous pose donc la question)
Bonjour,
Les formes sont disposées sur le tapis afin d’optimiser la place (donc le matériau) puis sont découpées du haut du tapis vers le le bas.
Cordialement.
Bonjour et merci pour ce tuto très interessant. Depuis des années j’utilise Silhouette mais je ne connaissais pas cette fonction.
Par contre, il ne tient pas compte des marges d’impression….. donc on ne peut pas l’utiliser pour découper des objets imprimés ?
Merci pour cette aide précieuse.
Minoque
Merci, c’est très clair
Je ne trouve pas cet outil d’imbrication alors que j’ai tous les autres outils.
Bonjour Anne,
Comme je le dis en introduction de ce tuto, il s’agit d’une fonctionnalité présente dans les versions « Designer Edition » et supérieures. La version gratuite de Silhouette Studio n’offre malheureusement pas cette possibilité. Etes-vous certaine d’avoir une version payante de Silhouette Studio ?
A très bientôt sur Bistouille.fr